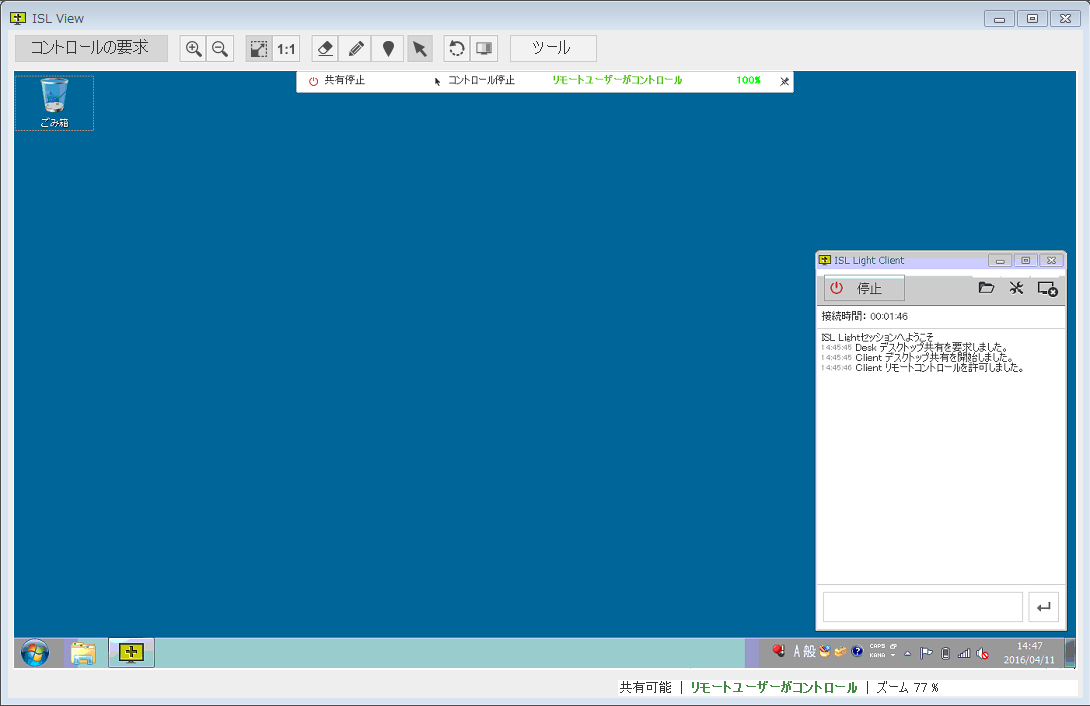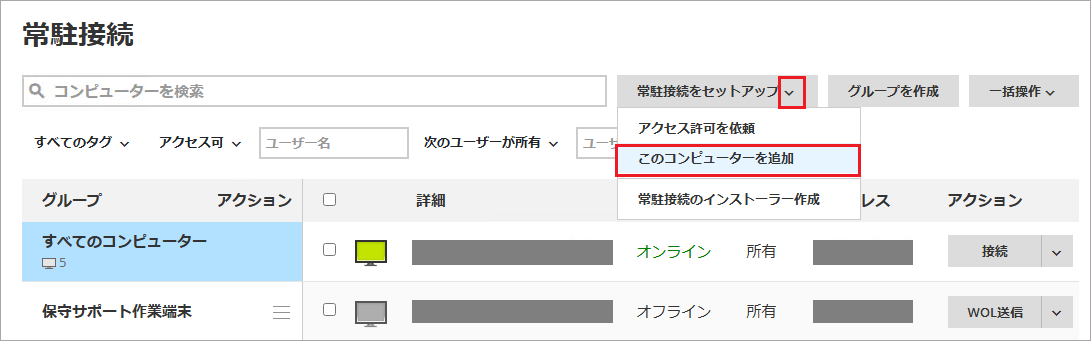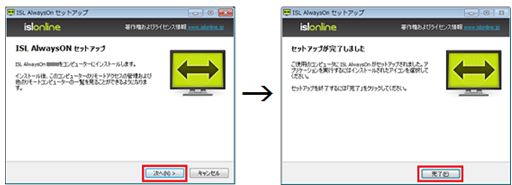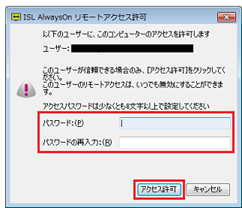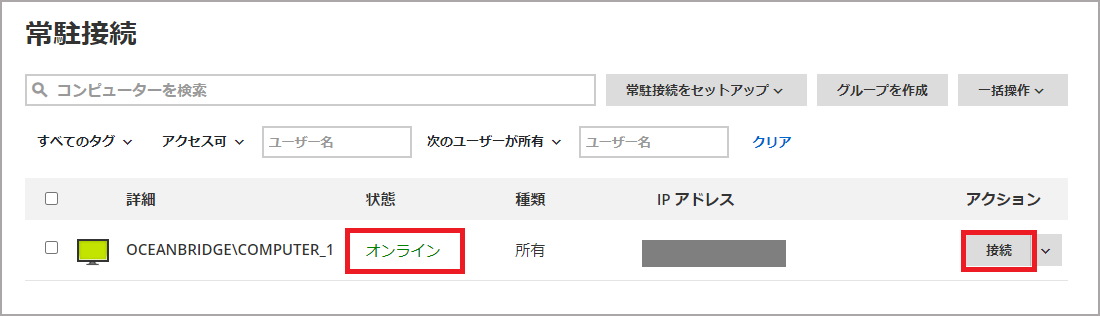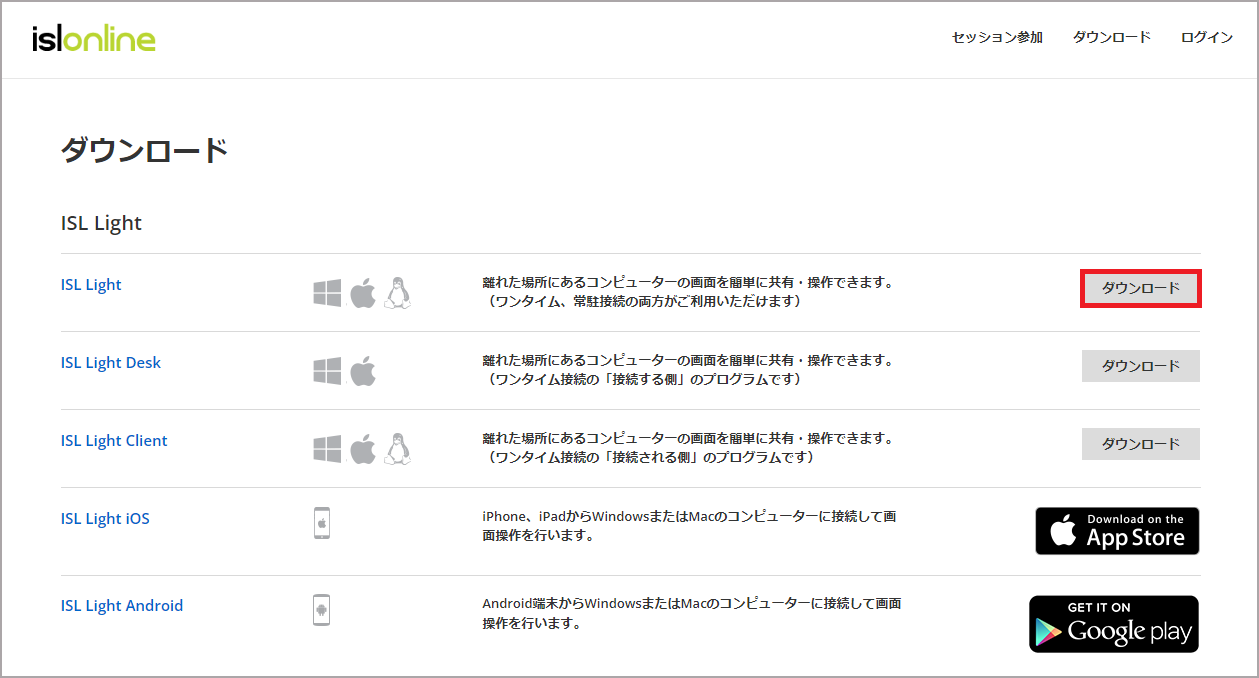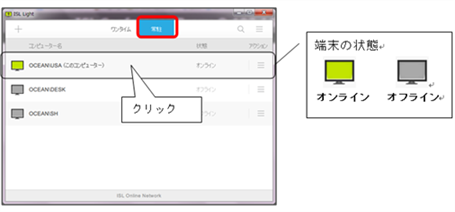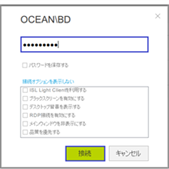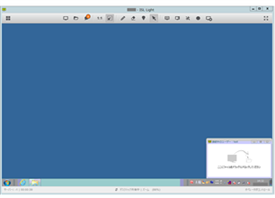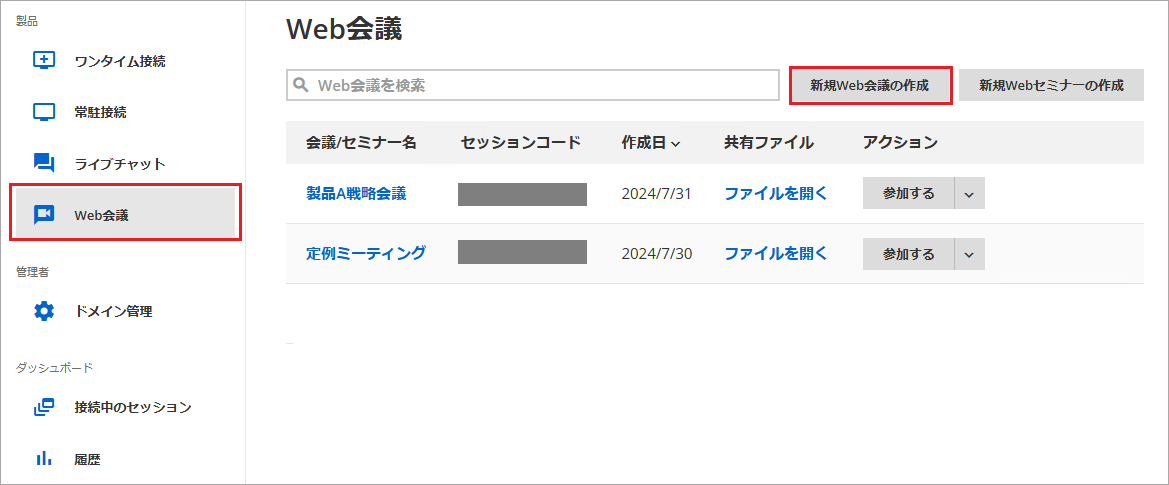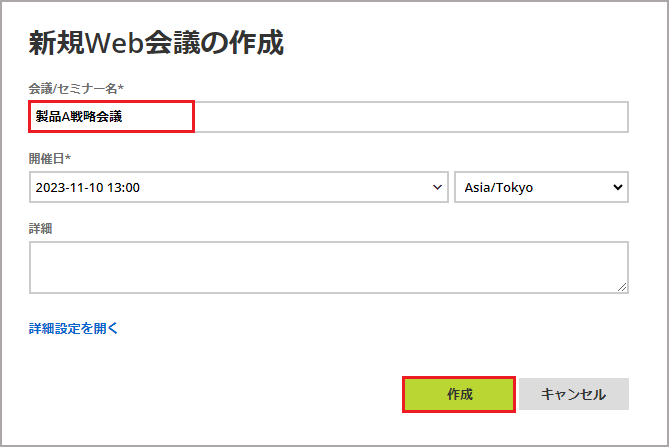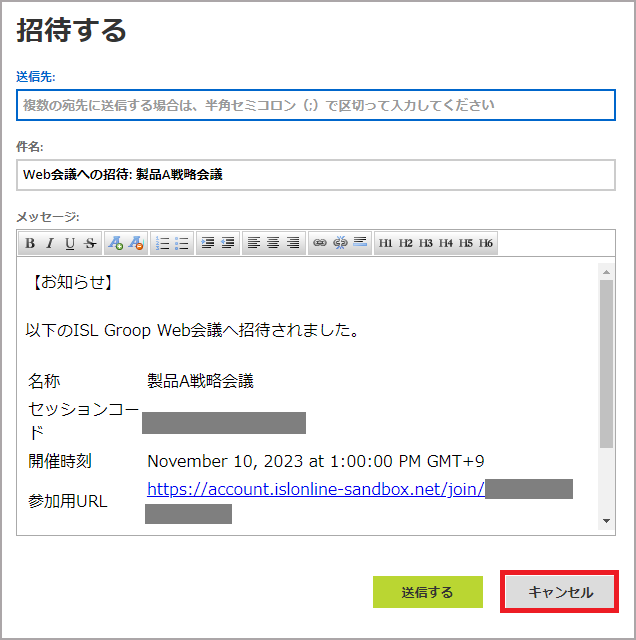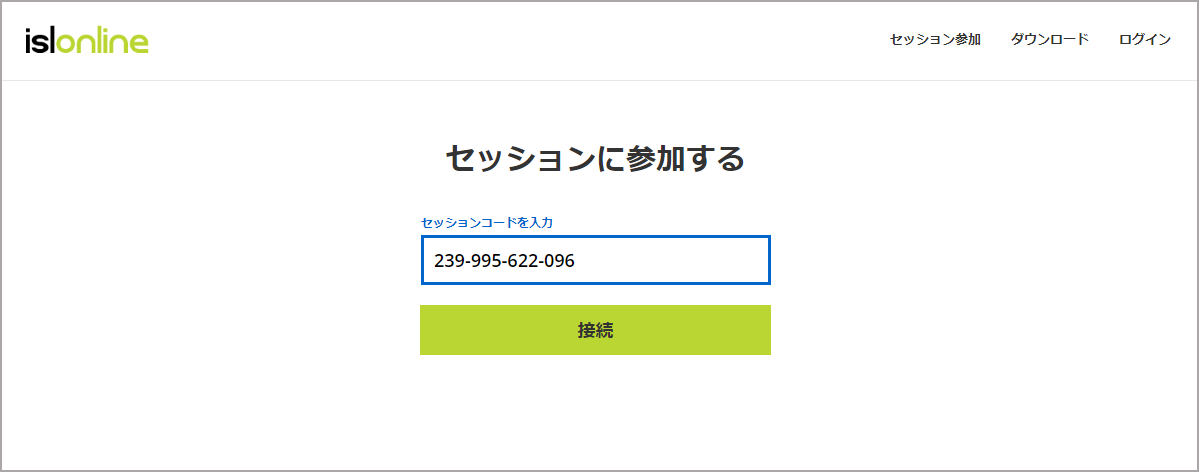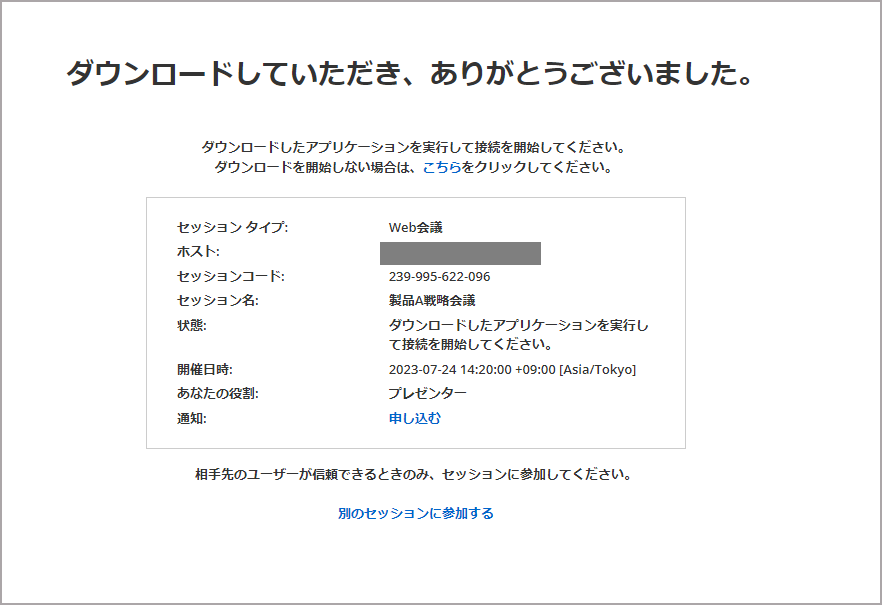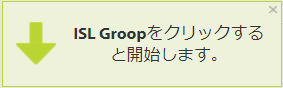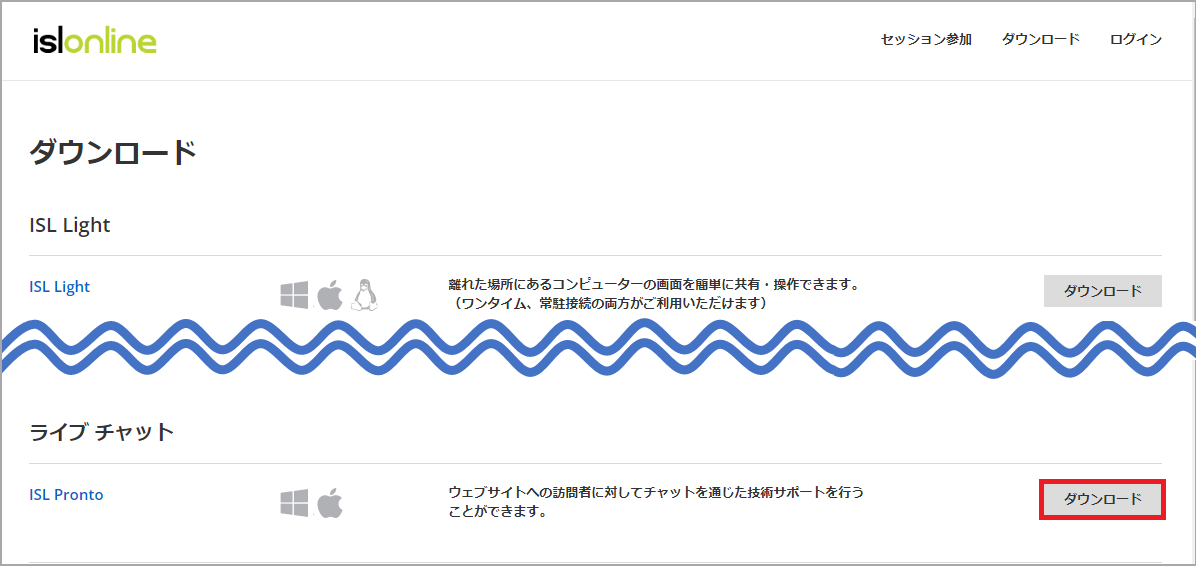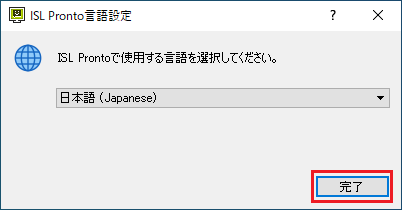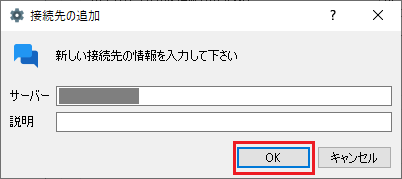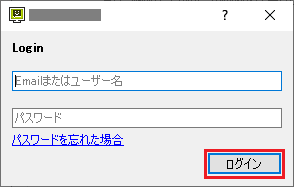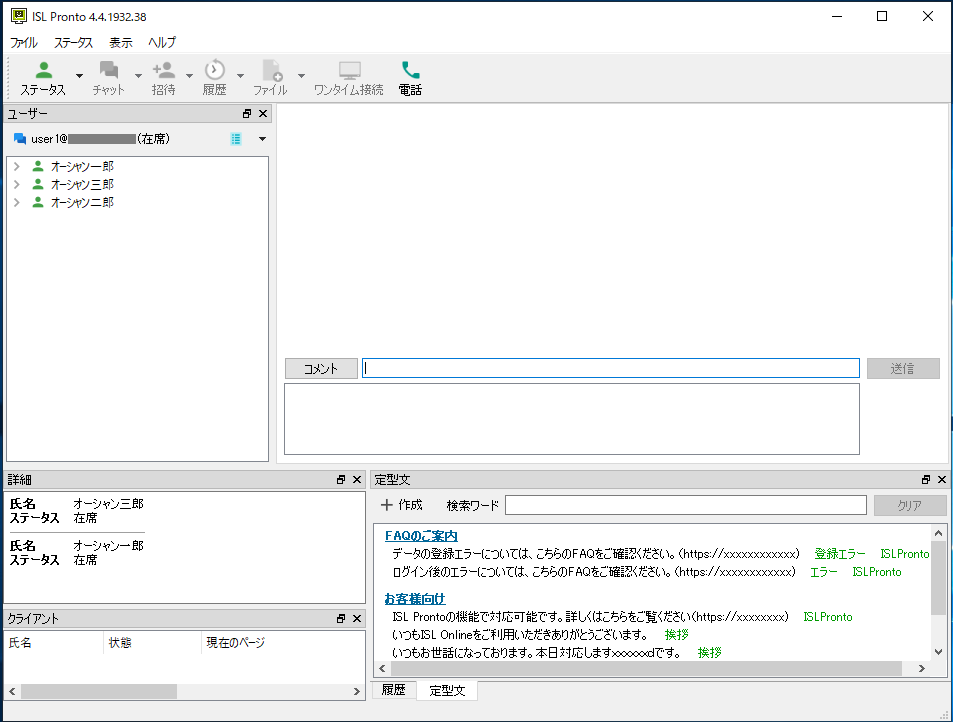FAQ・マニュアル
- HOME
- FAQ・マニュアル
- オンプレミスライセンスに関する質問
- オンプレミス・プライベートクラウドライセンスの利用方法
メニュー
オンプレミス・プライベートクラウドライセンスの利用方法
- オンラインページの使い方(ログイン)
- ワンタイム接続(ISL Light Desk&Client)の使い方
- 常駐接続(ISL AlwaysOn)の使い方
- Web会議(ISL Groop)の使い方
- オンラインチャット(ISL Pronto)の使い方
製品の簡単なご利用方法をご案内いたします。
※注意
オンプレミスライセンスをご利用いただくには、事前にISL Conference Proxyのインストール(環境構築)を行う必要がございます。手順の詳細はこちらをご参照ください。
オンラインページの使い方(ログイン)
1. オンラインページ(http://サーバーのIPアドレスまたはホスト名:ポート番号)にアクセスします。
「ログイン」をクリックします。
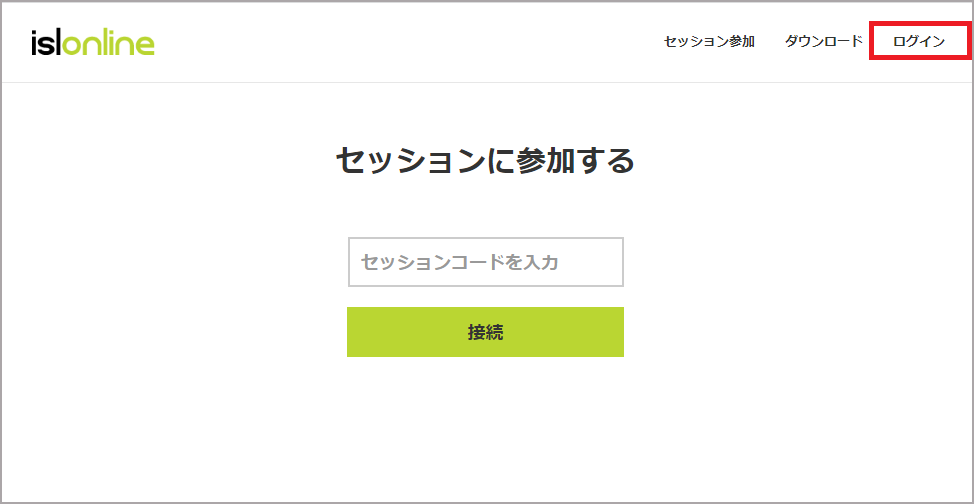
2.「ユーザー名」と「パスワード」を入力してログインします。※
(ユーザー名、パスワードはISL Conference Proxyの管理者ページで作成する必要があります)
※補足
ログイン画面が英語で表示される場合や、右上の[ログイン]をクリックした時に「Method not available or invalid method name」が表示される場合は、ISL Conference Proxyに必要なモジュール関連ZIPが適用されていないことが原因として考えられます。
(モジュール関連ZIPの適用の手順は、こちらをご参照ください。)
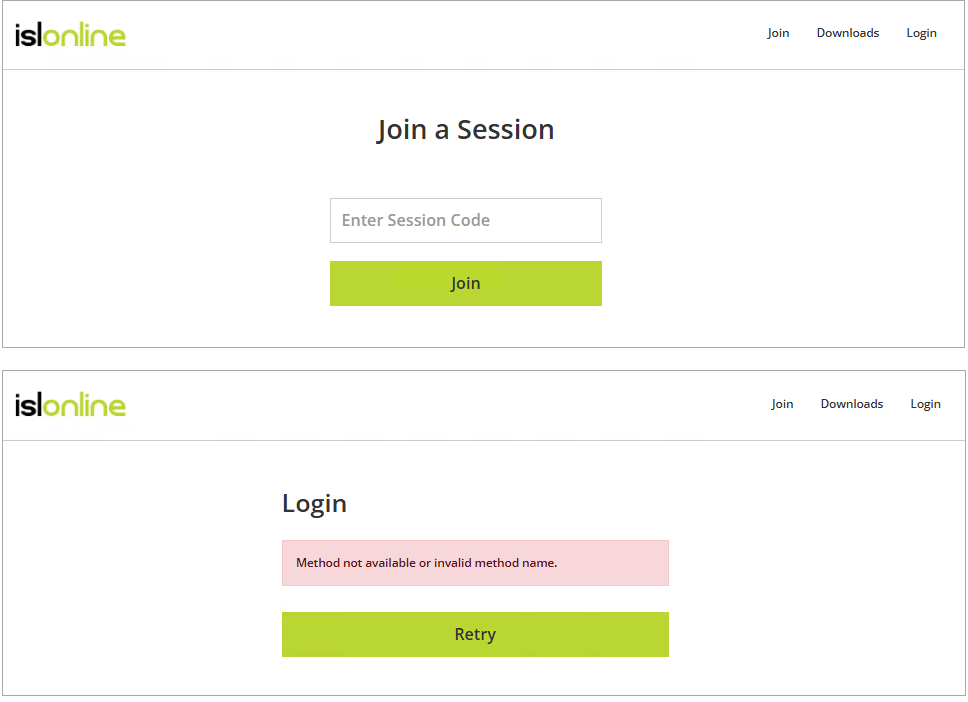
ワンタイム接続の使い方
ワンタイム接続(専用)の起動Exeは、以下の手順で取得できます。
1. オンラインページ(http://サーバーのIPアドレスまたはホスト名:ポート番号)にログインします。
2. 「ダウンロード」ページで、製品名をクリックしてダウンロードを行います。
▼ISL Light Desk(オペレーター用)
▼ISL Light Client(クライアント用)
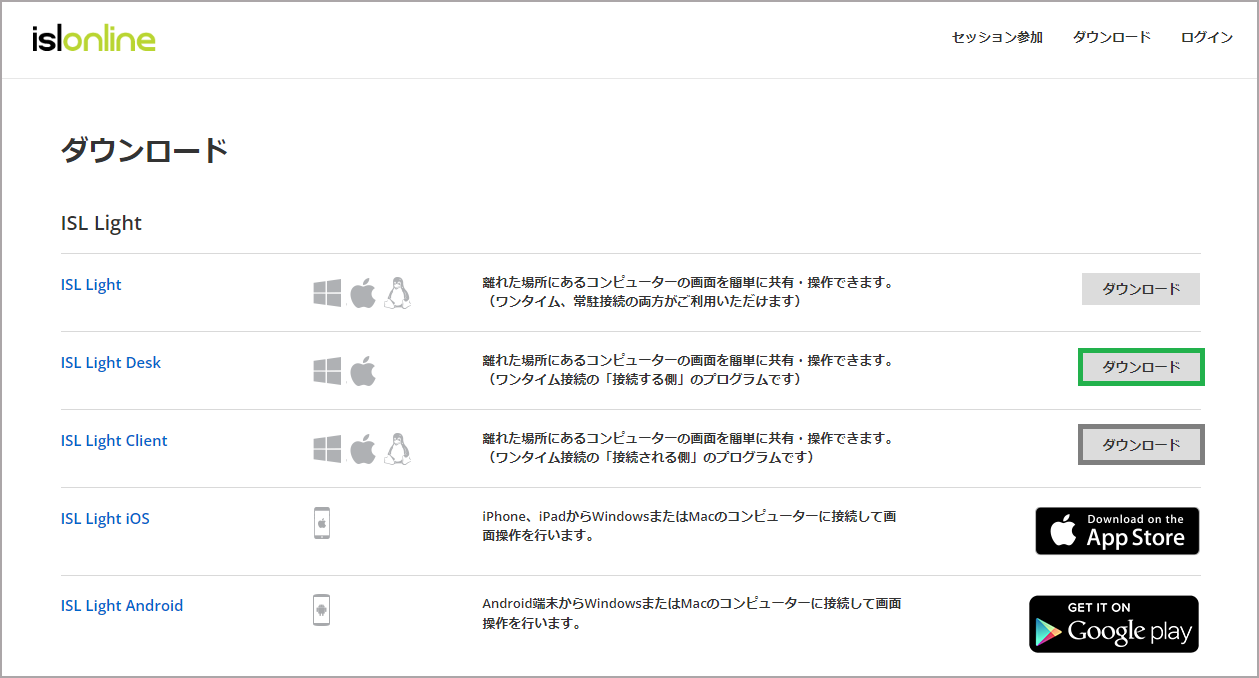
※補足:起動Exeは以下のURLからもダウンロードできます
▼ISL Light Desk(オペレーター用)
http://<サーバーのIPアドレスまたはホスト名:ポート番号>/start/ISLLightDesk
▼ISL Light Client(クライアント用)
http://<サーバーのIPアドレスまたはホスト名:ポート番号>/start/ISLLightClient
オペレーター
1. ISL Light Deskを実行します。
2. ログイン後、セッションコードを取得
してクライアントに連絡します。
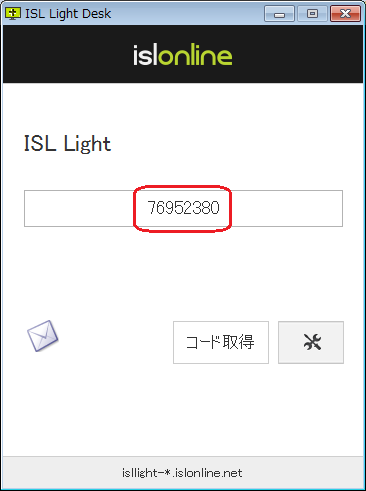
3. デスクトップ共有を要求します。
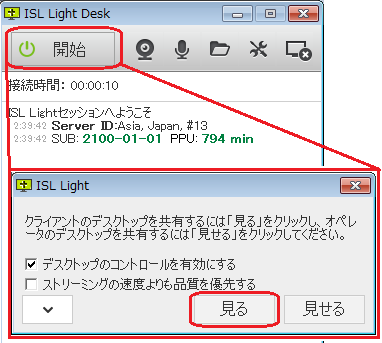
4. デスクトップ共有が開始されます。
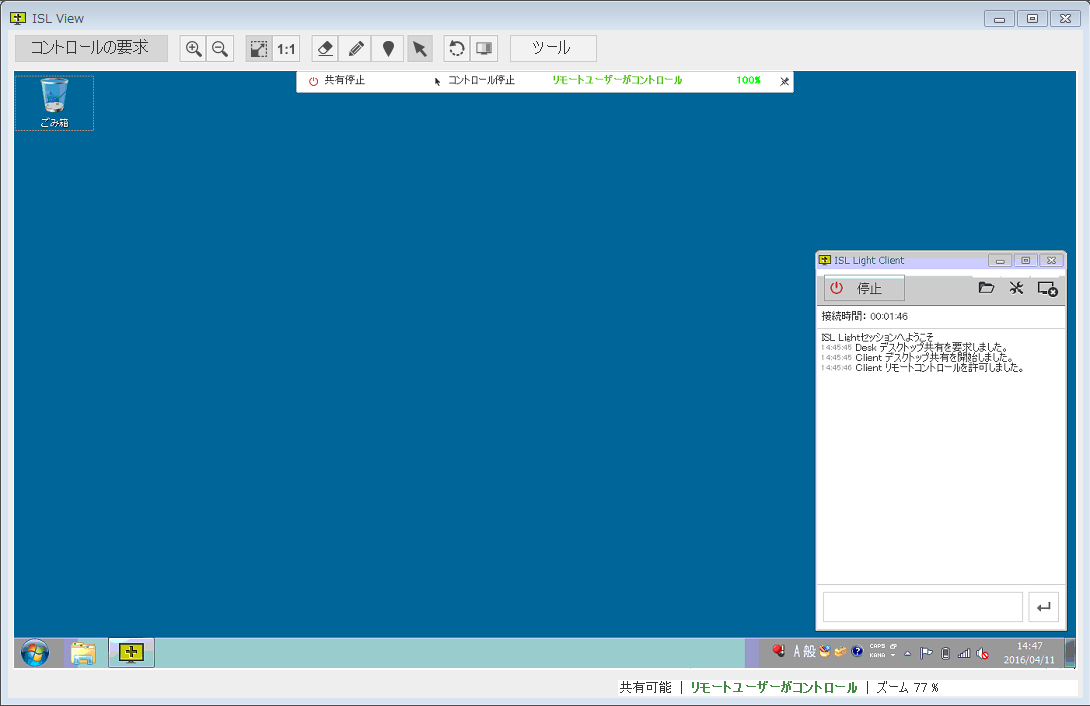
クライアント
1. ISL Light Clientを実行します。
2. セッションコードを入力して
「接続」をクリックします。
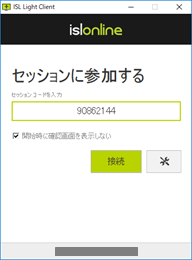
3. セッションが開始されます。
4. オペレーターが要求すると、
デスクトップ共有が開始されます。