FAQ・マニュアル
メニュー
アカウントに関する質問
質問
Q:パブリッククラウドライセンスで複数のオペレーターで別々のIDとパスワードを使用できますか?
Q:ログインページのユーザー名の変更方法を教えてください。
Q:管理者(ライセンス所有者)でログインするアカウントが分かりません。
Q:ログインページのユーザー名(Email)の変更方法を教えてください。
Q:ユーザーのEmail、氏名の変更方法を教えてください。
Q:パブリッククラウドライセンスでオペレーターごとに使用する機能を制限できますか?
Q:アクティベーションの手順を教えてください。
Q:パブリッククラウドライセンスのオペレーターの削除方法を教えてください。
Q:ログインページのパスワードの変更方法を教えてください。
Q:パブリッククラウドライセンスで過去の利用実績を見ることはできますか?
Q:ログインページのパスワードが分かりません。
Q:「パスワードを忘れた場合」の画面から、変更用の通知メールを送信できません。
Q:2段階認証の使用方法を教えてください。
Q:ドメイン名の変更方法を教えてください。 NEW
回答
Q: パブリッククラウドライセンスで複数のオペレーターで別々のユーザー名とパスワードを使用できますか?
A: はい。管理者(ライセンス所有者)でログインページにログイン後、[ユーザー]タブの[ユーザー(オペレーター)の追加]ボタンをクリックし、追加するユーザーの「ユーザー名」「Email」「氏名」を入力して[保存]をクリックします。入力したメールアドレスにユーザー名とパスワード設定リンクが自動で送信されます。
Q: ログインページのユーザー名の変更方法を教えてください。
A:
▼パブリッククラウドライセンスの場合
作成済みのユーザー名を変更することはできません。
変更したいユーザーを削除後、[ユーザー(オペレーター)の追加]から新規にユーザーを作成してください。
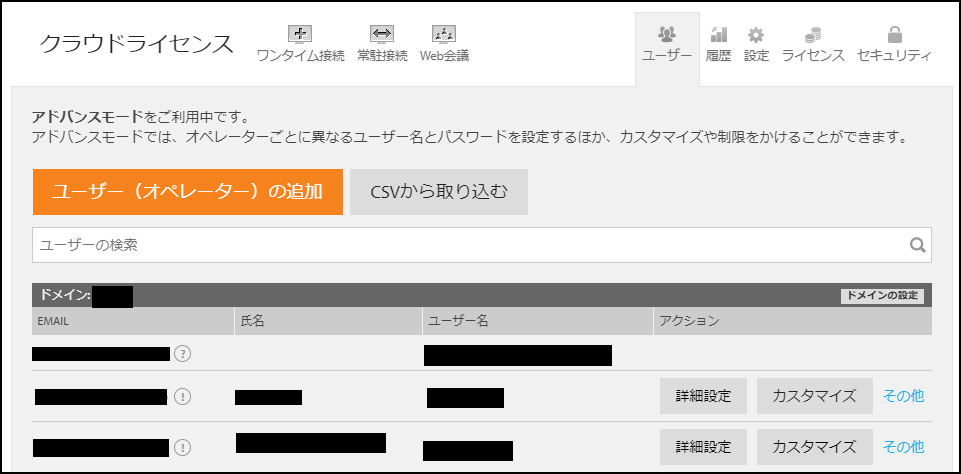
▼オンプレミスライセンスの場合
管理者ページ「http://localhost:7615」内の[User management]から変更したいユーザー名を選択して、「Username:」を変更してください。
Q: 管理者(ライセンス所有者)でログインするアカウントが分かりません。
A:
▼オンプレミスライセンスを使用している場合
パブリッククラウドライセンスでユーザーを作成していない場合
メールアドレスのみでログインできます。
管理者:メールアドレス ※
(例:[email protected])
※オンラインページ[設定]タブで確認できる「ユーザー名」と「Email」に設定されたメールアドレスが異なる場合、「Email」のみでログインできますが、「ユーザー名」のみではログインできません。いずれかのメールアドレスに統一いただくことを推奨しています。
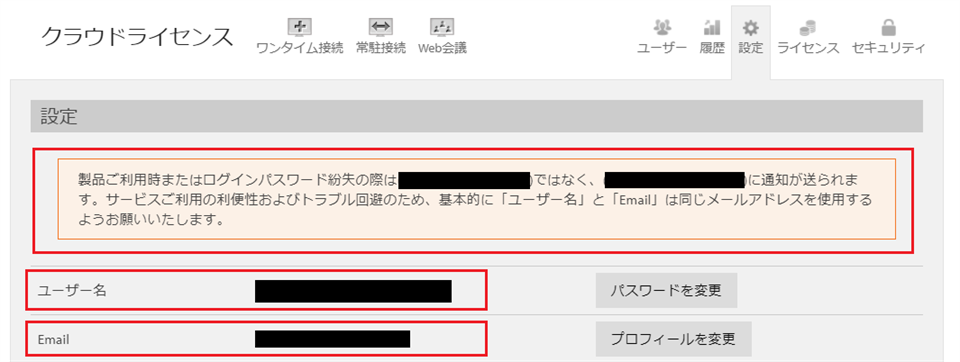
▼パブリッククラウドライセンスでユーザーを作成していない場合
意図しないユーザーでのログインを防ぐため、以下の形式でログインすることを推奨しています。
管理者:\\ドメイン名\メールアドレス ※
(例:ドメイン「Ocean」を作成している場合 \\Ocean\[email protected])
※ドメイン名の変更方法はこちらをご参照ください。
※ログインページでは「\」マークは「バックスラッシュ」で表示されます。
Q: ログインページのユーザー名(Email)の変更方法を教えてください。
A: 管理者(ライセンス所有者)のログインページのユーザー名(Email)は、2016年4月8日からログインページ上で変更できるようになりました。
[設定方法]
1.管理者のアカウントでログインページにログインします。
※オンプレミスライセンスでは、ログイン後画面右上のドメイン名をクリックし、
[クラウドライセンス]をクリックしてください。
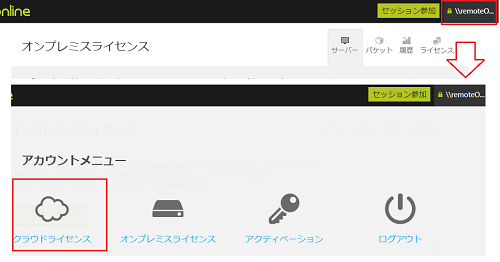
2.「ライセンス」を選択して、ライセンス所有者のユーザー名欄の[変更]をクリックします。
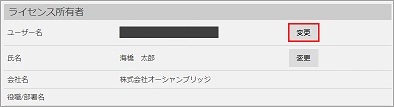
3.「新しいEmail」に変更したいユーザー名(Email)を入力し、[変更]をクリックします。
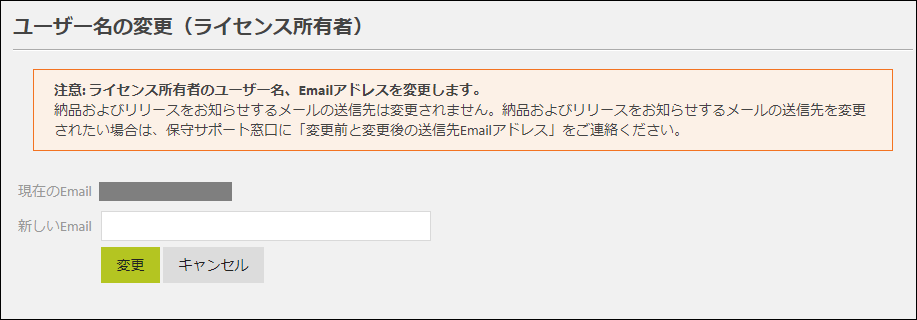
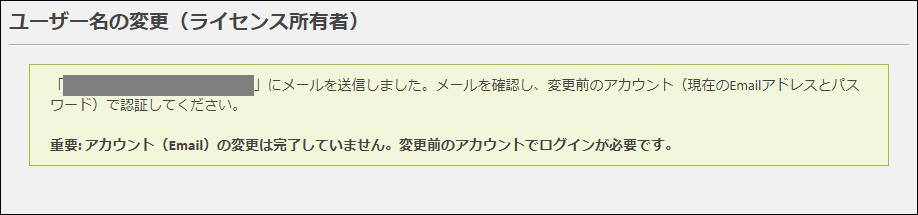
4.「新しいEmail」宛に認証メールが送信されます。メール本文の[こちら]をクリックします。
(クリックしてもリンク先に飛ばない場合は本文中のURLをコピーしてブラウザで開いてください)
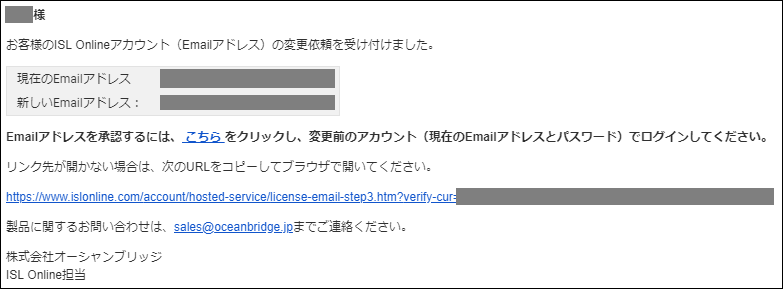
5. ログインページが表示されたら、変更前のアカウント(現在のEmailアドレスとパスワード)で
ログインします。(既にログインしている場合はすぐに次の画面に進みます)
内容に間違いがなければ「変更」をクリックし、認証を完了します。
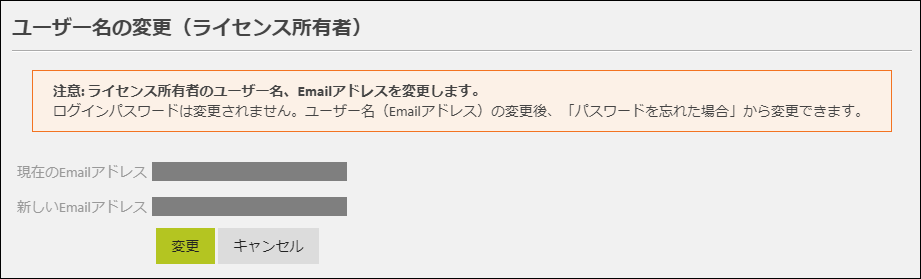
6. 変更前(左)と変更後(右)の両方のメールアドレスに、認証完了のメールが送付されます。

※注意
・変更後は管理者がログインする際の「ユーザー名」が変わりますが、「パスワード」は変わりません。
変更前のパスワードが不明、あるいは新しいパスワードに変更する場合はこちらをご参照ください。
・納品およびリリースをお知らせするメールの送信先のメールアドレスは変更されません。
(納品およびリリースをお知らせするメールの送信先のメールアドレスの変更をご希望の場合は
「変更前のEmail」「変更後のEmail」「変更後の担当者名」をこちらまでご連絡ください。
Q: ユーザーのEmail、氏名の変更方法を教えてください。
A:
▼パブリッククラウドライセンスの場合
ログインページの[設定] - [Emailの変更]から変更します。
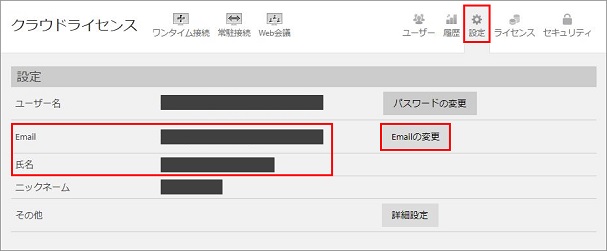
▼オンプレミスライセンスの場合
オンラインログインページ(http://"IPアドレス":"ポート番号")にログイン後、右上メニューから[プロフィール]を選択し、「E-Mailアドレス:」と「氏名:」を変更します。
Q: パブリッククラウドライセンスでオペレーターごとに使用する機能を制限できますか?
A: はい。以下の手順にてオペレーターごとに使用する機能を制限できます。
1.管理者(ライセンス所有者)でログインページにログイン後、[ユーザー]タブをクリックします。
2.対象ユーザーの[詳細設定]または[カスタマイズ]ボタンをクリックします。

3.各種設定を行います。[保存]ボタンをクリックすると、対象ユーザーの機能制限が変更されます。
詳細な設定方法は「アカウントページマニュアル」をご参照ください。
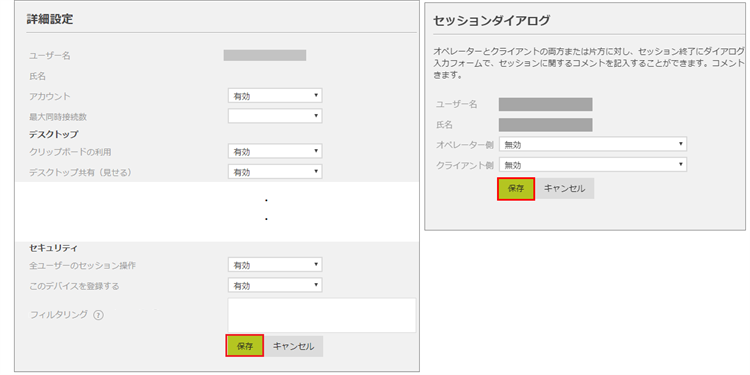
Q: アクティベーションの手順を教えてください。
A: ISL Online製品では製品購入後、アクティベーションキーをログインページで登録する必要がございます。手順につきましては、こちらのページをご参照ください。
Q: パブリッククラウドライセンスのオペレーターの削除方法を教えてください。
A:削除方法については以下をご参照ください。
1.管理者(ライセンス所有者)でログインページにログイン後、[ユーザー]タブをクリックします。
2.対象オペレーターの[その他]から「削除」ボタンをクリックします。
3.確認画面が表示されます。[ユーザーの削除]を選択すると、オペレーターのアカウントが削除されます。
※対象オペレーターが常駐接続の接続先(クライアント)を登録している場合、「2.」の後以下の画面が表示されます。
「同意する」にチェックし、「このユーザーが現在接続できるコンピューターの台数(常駐接続)」に表示されている数字を「対象となるコンピューターの台数」に入力し、[ユーザーの削除] を選択します。
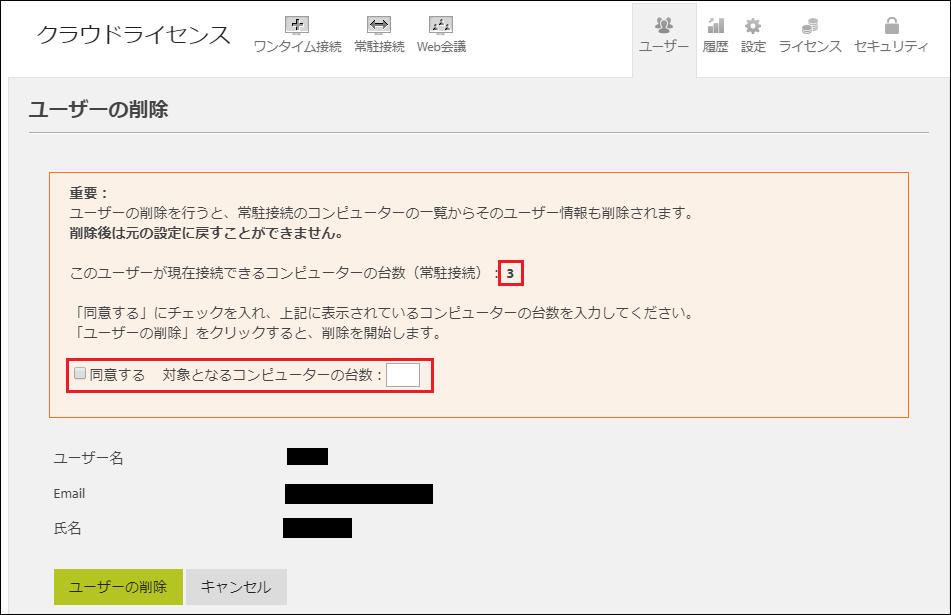
Q: ログインページのパスワードの変更方法を教えてください。
A:
▼パブリッククラウドライセンスの場合
オペレーターのアカウントでログインページにログイン後、[設定]を選択して「ユーザー名」横の[パスワードを変更]で変更します。
※管理者(ライセンス所有者)でログインページにログイン後、[ユーザー]タブを選択し、各ユーザーの「その他」から[パスワードを変更]をクリックして、各ユーザーのパスワードを変更することも可能です。
※[パスワードを忘れた場合]をクリックして新しいパスワードの設定を行うことも可能です。手順はこちらをご参照ください。
▼オンプレミスライセンスの場合
以下の2つの方法がございます。
・管理者ページ「http://localhost:7615/conf」内の[User management]からユーザー名を選択し、[Password]欄の[change]で変更します。
・オンラインログインページ(http://"IPアドレス":"ポート番号")にログイン後、右上メニューから[プロフィール]を選択し、[パスワードを変更]から変更します。
Q: パブリッククラウドライセンスで過去の利用実績を見ることはできますか?
A: 以下の手順で、アカウント全体のISL Light利用実績(ISL AlwaysOn経由含む使用履歴)を見ることができます。
[設定方法]
1. 管理者(ライセンス所有者)でログインページにログインします。
2.[履歴]タブをクリックし、[ワンタイム接続]ボタンをクリックします。
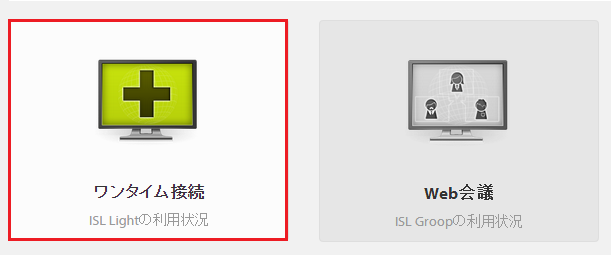
3. セッション履歴が表示され、オペレーター名、接続時間などが閲覧できます。
※表示する項目については歯車マークにて選択できます。
※セッション履歴は画面右下の[Export to CSV]をクリックすることでCSV形式で保存できます。
(CSVファイルをExcelで開く方法については、こちらをご参照ください。)
Q: ログインページのパスワードが分かりません。
A: ログインページ上で[パスワードを忘れた場合]をクリックして、パスワードを変更できます。
▼パブリッククラウドライセンスの場合
1. ログイン画面の左下にある[パスワードを忘れた場合]をクリックします。
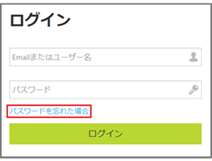
2. 登録したメールアドレスを入力して[送信]をクリックします。
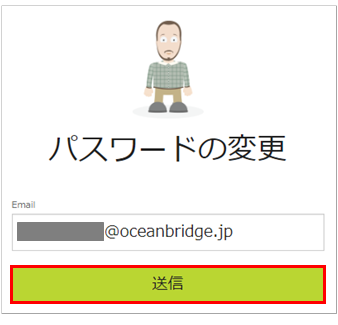
3. 登録したアドレス宛にメールが届きます。受信したメール内の[パスワードの変更]をクリックします。
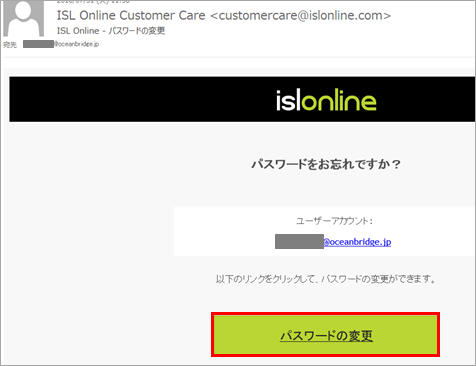
4.メールアドレスに紐付けられたユーザーの一覧が表示されます。
パスワードを変更したいアカウントをクリックします。
5. 新しいパスワードを入力します。
[変更]をクリックすると、対象アカウントのパスワードが変更されます。
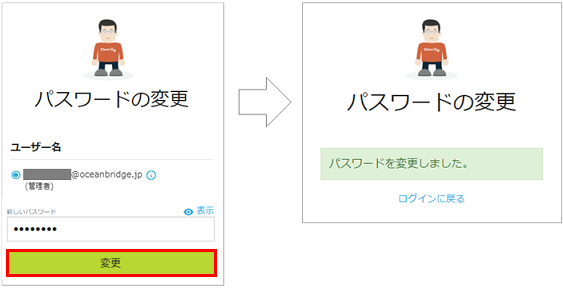
※[パスワードを忘れた場合]をクリックして送られるメールの有効時間は1時間です。
以下のメッセージが表示された場合は、再度[パスワードを忘れた場合]をクリックしてください。

▼オンプレミスライセンスの場合
1. ログインページ(http://サーバーのIPアドレスまたはホスト名:ポート番号)右上[ログイン]をクリックします。
2.[パスワードを忘れた場合]をクリックして、登録したEmailを入力します。
3. 受信したメール内の[パスワードの設定]をクリックします。
4. ブラウザが起動します。パスワードの変更を行います。([変更してログイン]をクリックすると設定が保存されます。)
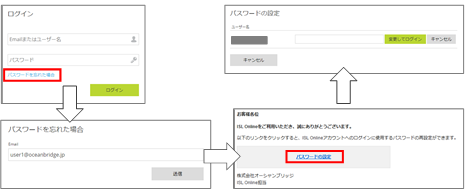
※オンプレミスライセンスは管理者(ライセンス所有者)に連絡して、管理者画面でパスワードを変更することもできます。
Q:「パスワードを忘れた場合」の画面から、変更用の通知メールを送信できません。
A:「パスワードを忘れた場合」の画面でEmailを入力後、[送信]ボタンをクリックすると以下のメッセージが表示されることがあります。
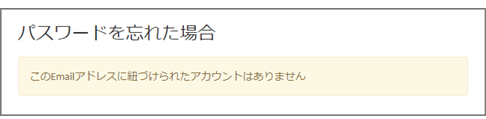
メッセージが表示された場合は、以下の点をご確認ください。
1. 入力したEmailを使用するオペレーターが存在するかどうか。
(ISL Onlineの管理者(ライセンス所有者)にお問い合わせください)
2. 「体験版」ご登録時に入力したEmailかどうか。※
※「体験版」ご登録時に入力したメールアドレスにもかかわらず現象が発生する場合は、
オンラインページの[設定]で管理者の『ユーザー名(メールアドレス)』とは異なるメールアドレスが『Email』に登録されている可能性があります。
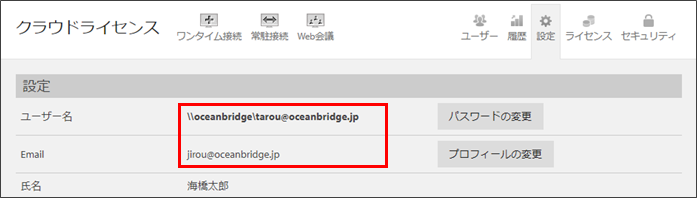
以下のいずれかの手順で現象を解消してください。
・管理者のアカウントでオンラインページにログインし、『Email』を『ユーザー名』と同じメールアドレスに変更する
・「パスワードを忘れた場合」画面で『Email』を入力して送信する ※
※オンラインページのログインパスワードと『Email』のメールアドレスの両方を紛失してしまった場合は、弊社サポート窓口まで以下の情報をご連絡ください。
・管理者のアカウント(『ユーザー名(メールアドレス)』)
・「パスワードを忘れた場合」画面で入力しているメールアドレス
Q:2段階認証の使用方法を教えてください。
A: 2段階認証を有効にすると、通常のログイン情報(ユーザー名、パスワード)以外にセキュリティコードの入力が必要となるため、セキュリティを強化してより安全にログインできるようになります。
詳細はこちらをご参照ください。
Q:ドメイン名の変更方法を教えてください。
A: 以下手順に従って変更可能です。複数のユーザーを作成・管理する場合は、ドメイン名を企業名などの管理しやすい名称へ変更することを推奨しております。
-
[ユーザー]タブを選択します。

-
[ドメイン:○○]-[ドメインの設定]-[ドメイン名の変更]を選択します。

-
[変更後のドメイン名]に任意のドメイン名を入力し、[ドメイン名の変更]を選択します。
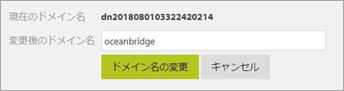
以上でドメイン名の変更は完了です。
[ドメイン:○○]に設定したドメイン名が表示されていることを確認してください。

