FAQ・マニュアル
メニュー
ワンタイム接続(ISL Light Desk/Client)に関する質問
ワンタイム接続と常駐接続が利用可能な、ISL Lightに関する質問はこちら
質問
Q:ISL Light
Desk/Clientを使用した接続が行えません。
Q:ISL Light
Desk/Clientのカスタマイズについて教えてください。
Q:セッション再接続を行う方法を教えてください。
Q:接続する側の画面を、接続される側に見せることはできますか?
Q:「管理者モードの実行」を選択した際に表示される画面には、何を入力すればいいですか?
Q:デスクトップ共有を行うと、パソコンの背景画像が表示されなくなります。どうすればいいですか?
Q:UIにファイル(フォルダー)のドラッグ&ドロップを行ってもファイルが転送できません。
Q:現在使用中のライセンス数を確認する方法を教えてください。
Q:「接続可能セッション数の制限を超えました」と表示され、セッションが転送できません
Q:接続先の端末に文字入力をする際、半角・全角の切り替えができません。
Q:[変換]キーで接続先の日本語の変換ができません。 NEW
Q:iOSアプリ上でのバックスラッシュの入力方法を教えてください。
Q:ファイル転送を行うと「エラーが発生しました」と表示されます。
Q:プロキシ環境でセッション再接続に失敗します。
Q:セッション履歴のCSVファイルを、Excelで開く方法を教えてください。
Q:Macに転送したフォルダーがゴミ箱に移動できません。どうすればいいですか?
Q:プログラムのダウンロード時に「署名が壊れているか、無効です。」と表示されます。
Q:接続先で「Shift」キーが押された状態が続きます。解除方法を教えてください。
回答
Q: ISL Light Desk/Clientを使用した接続が行えません。
A: 接続トラブルに関する解消方法は、こちらをご参照ください。
Q: ISL Light Desk/Clientのカスタマイズについて教えてください。
A: ロゴ画像の変更や自動レコーディングなど、カスタマイズを行うことで様々な機能をご利用いただけます。
詳細はこちらをご参照ください。
Q: セッション再接続を行う方法を教えてください。
A: セッション再接続を有効にすると、クライアントPCの再起動・シャットダウン・スタンバイ・ログオフ・休止を実行後、
クライアントPCが起動(ログイン)する際に自動で同じセッションに再接続を行います。
(常駐接続では、デスクトップ共有実行後に自動でセッション再接続が有効になります。)
[手順]
1.【オペレーター】
画面共有後、「ツール」>「管理者モード」>「管理者モードを実行する」を選択します。
2.【クライアント】
確認画面が表示されます。[OK]ボタンをクリックします。
3.【オペレーター】
画面共有後、「ツール」>「管理者モード」>「セッション再接続を有効にする」を選択します。
4.【クライアント】
確認画面が表示されます。[OK]ボタンをクリックすると、セッション再接続が有効になります。
(メインウィンドウ内に「セッション再接続:有効」のメッセージが表示されます。)
※セッション再接続後、クライアントPC上にログオン画面が表示された場合は「ツール」>「管理者モード」>「Ctrl+Alt+Del」を実行してログオンします。
Q: 接続する側の画面を、接続される側に見せることはできますか?
A: はい。画面共有を行う際に「見せる」ボタンを押すことで、オペレーターPCのデスクトップ画面をクライアントに表示できます。あらかじめ指定した画面範囲やアプリケーションのみを見せることもできます。
Q:「管理者モードの実行」を選択した際に表示される画面には、何を入力すればいいですか?
A: 接続先のPCの管理者権限を持つ「ユーザー名」と「パスワード」を入力してください。
ドメインに参加しているPCの管理者権限を入力する際は、「ドメイン名\ユーザー名」の書式で入力します。(バックスラッシュは「¥」キーで入力できます)
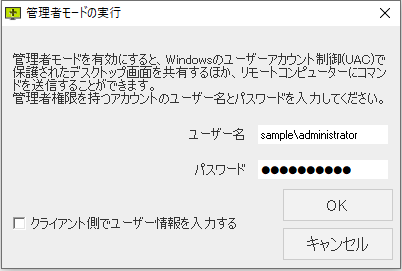
Q: デスクトップ共有を行うと、パソコンの背景画像が表示されなくなります。どうすればいいですか?
A: 初期設定では画面共有時の帯域負担を減らすため、壁紙は非表示に設定されています。
設定を解除する場合はISL Light Deskの[設定]-[デスクトップ共有]-[デスクトップ背景を表示しない]のチェックボックスを外してください。
なお背景画像が非表示の場合は、代わりにWindowsの画面プロパティで指定されているデスクトップの標準色が背景色として使用されます。
Q: UIにファイル(フォルダー)のドラッグ&ドロップを行ってもファイルが転送できません。
A: Windows VistaまたはWindows 7の場合、ドラッグ&ドロップによるファイル転送はUAC(ユーザーアカウント制御)が「無効」または「通知しない」に設定されている場合のみご利用いただけます。
UACが「有効」の場合はファイル(フォルダー)を右クリックして「送る」>「ISL Light Desk(Client)」からファイル転送を実行してください。
Q: 現在使用中のライセンス数を確認する方法を教えてください。
A: オンラインページの「接続中のセッション」または「ワンタイム接続/常駐接続」で確認できます。
「接続中のセッション」では自身のアカウントを含む全ユーザーの使用状況が確認できますが、
「ワンタイム接続/常駐接続」では自身のアカウントの使用状況のみ確認できます。
使用中のセッションは選択して強制終了できます。手順は以下をご参照ください。
- 「接続中のセッション」から確認する方法
1. オンラインページにログインします。
2. 画面右上の[ライセンス]をクリックし、「接続中のセッション」の[表示]ボタンを押します。

3. 現在使用中のライセンス(セッション)が一覧で表示されます。
終了させるセッションを選択して、[切断]をクリックします。
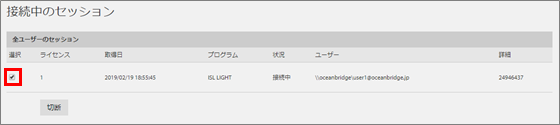
※常駐接続のセッションはプログラム欄で「ISL LIGHT」と表示されます。
4. 選択したセッションが強制終了されます。 - 「ワンタイム接続」の画面から確認する方法
※ワンタイム、常駐接続のセッションを中止、一時停止/再開できます。
1. オンラインページにログインします。
2. [ワンタイム接続/常駐接続]で、現在使用中のライセンス(セッション)が一覧で表示されます。
終了させるセッションの[編集]横の▼をクリックして[セッションを中止]を選択します。
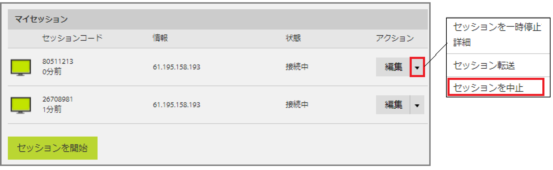
3. 選択したセッションが強制終了されます。
Q: 「接続可能セッション数の制限を超えました」と表示され、セッションが転送できません。
A: 空きライセンスがない状態でセッション転送を行うと、以下のメッセージが表示されます。

※1ライセンスのみ所有の場合は、転送後に元のセッションを停止してください。
[手順]
1. ツールバーから[セッション転送] > [Emailを送信]を選択します。
2. 規定のメールソフトが起動します。
「宛先」に転送先のオペレーターのメールアドレスを入力し、メールを送信します。
3.「ISL Lightのセッションに招待されました」という件名のメールが送信されます。
4. デスクトップ共有画面に戻り、ツールバーから[セッション転送] > [セッションを一時停止]を選択します。
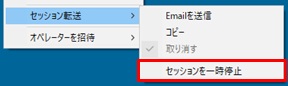
デスクトップ共有が終了し、セッションが停止します。※
※補足
・接続される側に「セッションが中断しました。再接続しています」のメッセージが表示されます。
・接続される側は、転送先のオペレーターのセッションを開始を待つ状態になります。
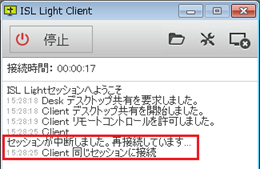
5. 転送先のオペレーターが2で送付されたメールを開き、中に記載されたリンクをクリックします。
(クリックすると、プログラムのダウンロードが開始されます。)
6. exeを実行し、転送先のオペレーターのユーザー名、パスワードを入力します。
転送先のオペレーターによるセッションが開始されます。
Q: 接続先の端末に文字入力をする際、半角・全角の切り替えができません。
A: 接続先の画面上でマウス操作にて接続先の日本語入力ソフトの入力モードを切り替えることができます。またISL Light 4.4.1737.24以下のバージョンでは、ご利用のキーボードの「Alt」キーと「半角/全角」キーを同時に押下することでも切り替えが可能です。
Q: [変換]キーで接続先の日本語の変換ができません。
A: 接続先の日本語を変換する場合は、[スペース]キーで行ってください。
Q: iOSアプリ上でのバックスラッシュの入力方法を教えてください。
A: 「\\ドメイン名\ユーザー名」でログインする場合には、ISL
Light for iOSアプリのログイン画面で「\」を「バックスラッシュ」にする必要があります。
「バックスラッシュ」
は、
iPadの場合:「English(US)モード」→「.?123」→「#+=」
iPhoneの場合: 「English(US)モード」→「123」→「#+=」
をタップすることで入力できます。
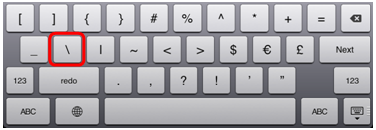
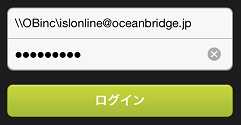
Q: ファイル転送を行うと「エラーが発生しました」と表示されます。
A: Macで全角文字を含むフォルダー内に保存されたファイルを、UIから転送(送信または受信)すると、エラーメッセージが表示されます。
当該ファイルを一度デスクトップ上に保存してから転送を行うか、ドラッグ&ドロップによるファイル転送でフォルダーごと転送してください。
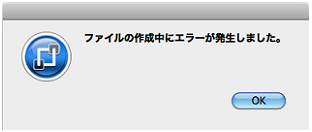

Q: プロキシ環境でセッション再接続に失敗します。
A: ISL Light Desk/Clientをプロキシ環境でお使いの場合、セッション再接続を行うためには、ローカルシステムアカウントにも設定を行う必要があります。
以下の手順でローカルシステムアカウントのプロキシ設定ウィンドウを表示できます。
1. 接続テストプログラムを実行します。
※ISL Testerを右クリックし、「管理者として実行」を選択してください。
▼パブリッククラウドライセンス
https://www.islonline.net/download/ISLTester
▼オンプレミスライセンス、プライベートクラウドライセンス
http://サーバーのIPアドレスまたはホスト名:ポート番号download/ISLTester
2. [設定]を選択して設定ダイアログを開きます。
[ISL Testerをシステムアカウントで実行する] > [実行]をクリックします。
3. 接続テストプログラムが管理者モードに変更されます。
[設定]をクリックし、[インターネットオプション(Internet Explorer)] > [開く]をクリックします。
4. [接続]タブ内の[LANの設定]をクリックして設定を確認できます。
5. 設定がされてなければ、以下項目を設定し[OK]をクリックします。
・「LANにプロキシサーバーを使用する~」にチェックを入れる
・プロキシサーバーのIPアドレスまたはホスト名を入力する
・プロキシサーバーのポート番号を入力する
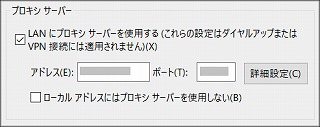
Q: セッション履歴のCSVファイルを、Excelで開く方法を教えてください。
A: 以下の手順をご参照ください。
(CSVファイルの取得手順については、こちらをご参照ください)
[手順](Microsoft Office Excel 2007の場合)
1. Excelを起動します。
[データ] > [外部データの取り込み] > [テキストファイル]でCSVファイルを開きます。
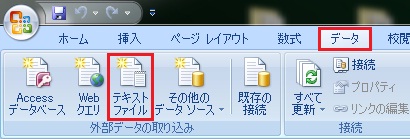
2. 「元のデータの形式」>「カンマやタブなどの区切り~」を選択し、「元のファイル欄」で「Unicode(UTF-8)」を選択します。[次へ]をクリックします。
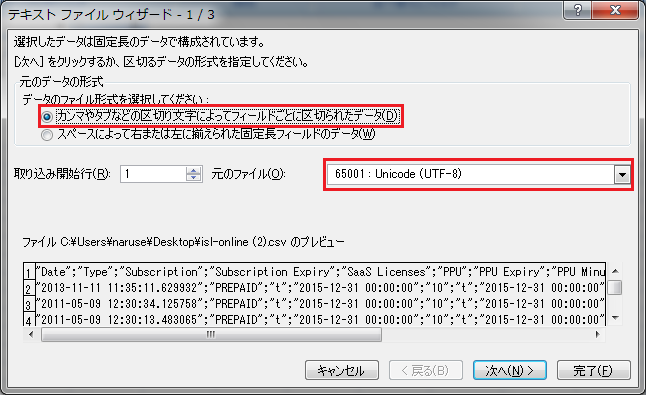
3.「区切り文字」>「タブ」のチェックを外します。
「セミコロン」にチェックを入れて[次へ] をクリックした後、[完了]をクリックします。
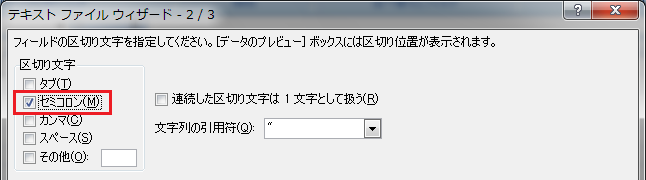
4. [OK]をクリックします。セルごとに項目が分かれて表示されるようになります。

Q: Macに転送したフォルダーがゴミ箱に移動できません。どうすればいいですか?
A: 現在のバージョンでは、接続先がMacでISL Light Client
4.0.4を使用している場合、ファイル転送で送信したフォルダーはゴミ箱に移動できません。以下の手順でフォルダーを削除してください。
1. Mac端末上でターミナルを起動します。
2.「rm△-Rf△」(△=半角スペース)と入力します。
3. 削除するフォルダーをターミナル上にドラッグ&ドロップします。
(複数のフォルダーをまとめて選択してドラッグ&ドロップを行うこともできます)
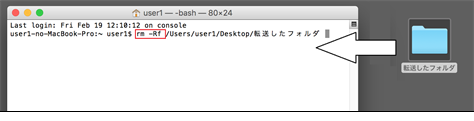
3. Enterキーを押すと、フォルダーが削除されます。
Q: プログラムのダウンロード時に「署名が壊れているか、無効です。」と表示されます。
A: 証明書エラーに関する詳細と解消方法はこちらをご参照ください。
Q: 接続先で「Shift」キーが押された状態が続きます。解除方法を教えてください。
A: 一部の環境で、接続する側・される側の両方の日本語入力ソフトが「全角」の状態で一度「Shift」キーを押すと、「Shift」キーが押された状態が保持される現象のご報告をいただいております。
現象が発生した際は「Shift」キーを再度押すか、接続する側の日本語入力ソフトを「半角」、接続される側の日本語入力ソフトを「全角」に変更することで現象を回避できます。
