FAQ・マニュアル
- HOME
- FAQ・マニュアル
- ワンタイム接続(ISL Light Desk/Client)に関する質問
- ISL Lightに関する質問
メニュー
ISL Lightに関する質問
ワンタイム接続専用プログラム「ISL Light Desk/Client」に関する質問はこちら
質問
Q:ISL
Lightを使用した接続が行えません。
Q:ISL
Lightのカスタマイズについて教えてください。
Q:ISL
Lightのプログラムファイルは、どこからダウンロードできますか。
Q:セッション再接続を行う方法を教えてください。
Q:Macに転送したフォルダーがゴミ箱に移動できません。どうすればいいですか?
Q:「同時接続の制限数に達しています。」と表示され、セッション転送が行えません。
Q:接続先の端末に文字の入力ができません。
Q:接続する側の画面を、接続される側に見せることはできますか?
Q:「管理者モードの実行」を選択した際に表示される画面には、何を入力すればいいですか?
Q:ISL
LightのUIにファイル(フォルダー)のドラッグ&ドロップをしてもファイルが転送できません。
Q:デスクトップ共有を行うと、パソコンの背景画像が表示されなくなります。どうすればいいですか?
Q:セッション履歴のCSVファイルを、Excelで開く方法を教えてください。
Q:特定のユーザー、あるいはパソコンからのアクセスを禁止する方法を教えてください。
回答
Q: ISL Lightを使用した接続が行えません。
A: 接続トラブルに関する解消方法はこちらをご参照ください。
Q: ISL Lightのカスタマイズについて教えてください。
A: カスタマイズの詳細はこちらをご参照ください。
Q: ISL Lightのプログラムファイルは、どこからダウンロードできますか。
A: 以下からダウンロードできます。
▼パブリッククラウドライセンスの場合
製品ダウンロード
▼オンプレミスライセンスの場合
https://サーバーのIPアドレスまたはホスト名:ポート番号/start/ISLLight
Q: セッション再接続を行う方法を教えてください。
A: ISL Light Desk/Clientを使用する場合と同様です。
こちらをご参照ください。
※補足
・オペレータのPCがWindows 8、8.1、10で、かつ管理者権限(またはAdministrator権限に昇格したグループのメンバー)でログインしていた場合は、
常駐接続を行った際にデスクトップ共有開始直後に自動で「管理者モード」および「セッション再接続」が有効になります。
Q: Macに転送したフォルダーがゴミ箱に移動できません。どうすればいいですか?
A: 現在のバージョンでは、接続先がMacでISL Light Client 4.0.4を使用している場合、ファイル転送で送信したフォルダーはゴミ箱に移動できません。以下の手順でフォルダーを削除してください。
1.Mac端末上でターミナルを起動します。
2.「rm△-Rf△」(△=半角スペース)と入力します。
削除するフォルダーをターミナル上にドラッグ&ドロップします。
(複数のフォルダーをまとめて選択してドラッグ&ドロップすることもできます)
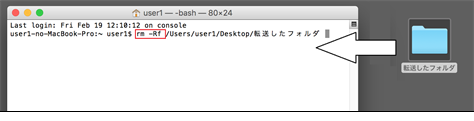
3.Enterキーを押すと、フォルダーが削除されます。
Q: 「同時接続の制限数に達しています。」と表示され、セッション転送が行えません。
A: 空きライセンスがない状態でセッション転送を行うと、以下のようなメッセージが表示されます。
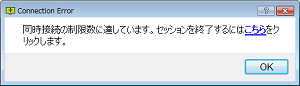
1ライセンスのみ所有の場合は、セッション転送実行後に元のセッションを停止(中止)してください。
[手順]
1. ツールバーから[セッション転送] > [Emailを送信]を選択します。
2. 規定のメールソフトが起動します。
「宛先」に転送先のオペレーターのメールアドレスを入力し、メールを送信します。
3.「ISL Lightのセッションに招待されました」という件名のメールが送信されます。
4. セッションを中止します。※
(接続される側は、転送先のオペレーターのセッションを開始を待つ状態となります)
※手順はISL Lightマニュアルをご参照ください
5. 転送先のオペレーターが2で送付されたメールを開き、中に記載されたリンクをクリックします。
(クリックすると、プログラムのダウンロードが開始されます。)
6. exeを実行し、転送先のオペレーターのユーザー名、パスワードを入力します。
転送先のオペレーターによるセッションが開始されます。
Q: 接続先の端末に文字が入力できません。
A: ISL Light 4.4.1721では、接続元の端末の入力モードが日本語の場合、接続先の端末に文字が入力できません。最新のバージョンにアップグレードしていただくか、
接続元の端末の入力モードを「直接入力」(「直接入力」がない場合は「半角英数」)に切り替えてご利用ください。
また入力される文字の種類は、接続先の端末の入力モードに依存します。接続先の入力モードはマウス操作にて切り替えてください。
Q: 接続する側の画面を、接続される側に見せることはできますか?
A: はい。オプションから「画面を見せる」を選択した状態で接続を行うと、オペレーターの画面をクライアントに表示できます。
画面共有後もツールバーから「見る」「見せる」を簡単に切り替えることができます。
Q:「管理者モードの実行」を選択した際に表示される画面には、何を入力すればいいですか?
A: 接続先のPCの管理者権限を持つ「ユーザー名」と「パスワード」を入力してください。
ドメインに参加しているPCの管理者権限を入力する際は、「ドメイン名\ユーザー名」の書式で入力します。(バックスラッシュは「¥」キーを押すことで入力できます)
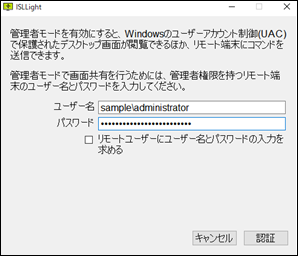
Q: ISL LightのUIにファイル(フォルダー)のドラッグドロップをしてもファイルが転送できません
A: Windows 7では、ドラッグ&ドロップによるファイル転送はUAC(ユーザーアカウント制御)が「無効」または「通知しない」に設定されている場合のみご利用いただけます。
UACが「有効」の場合は、ファイル(フォルダー)を右クリックして「送る」>「ISL Light Desk(Client)」でファイル転送を行ってください。
Q: デスクトップ共有を行うと、パソコンの背景画像が表示されなくなります。どうすればいいですか?
A:「接続される側」で設定する必要があります。
[手順]
1.デスクトップ共有を行います。
2.接続される側のISL Lightの設定画面を開きます。
3.[基本設定]-[画面共有時にデスクトップ背景を表示する]にチェックを入れます。
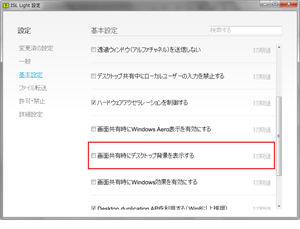
4.設定画面を閉じます。画面共有を再度実行すると、壁紙が表示されます。
Q: セッション履歴のCSVファイルを、Excelで開く方法を教えてください。
A: 以下の手順をご参照ください。
(CSVファイルの取得手順については、こちらをご参照ください)
[手順](Microsoft Office Excel 2007の場合)
1. Excelを起動し、リボンの「データ」> 「外部データの取り込み」>「テキストファイル」を選択してCSVファイルを開きます。
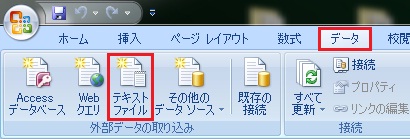
2. 「元のデータの形式」>「カンマやタブなどの区切り~」を選択し、「元のファイル欄」で「Unicode(UTF-8)」を選択します。[次へ]をクリックします。
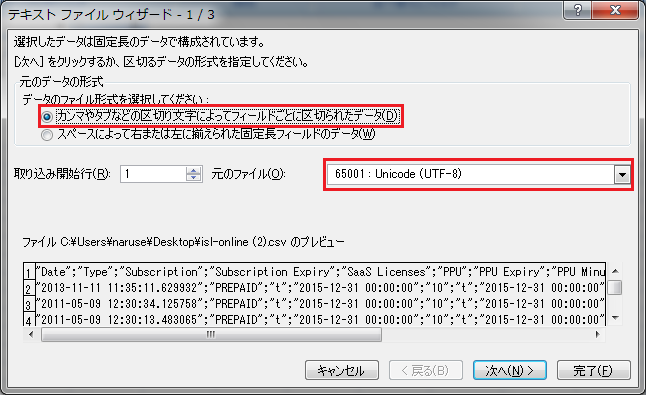
3.「区切り文字」>「タブ」のチェックを外します。
「セミコロン」にチェックを入れて[次へ] をクリックした後、[完了]をクリックします。
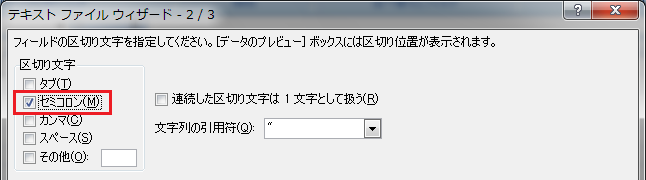
4. [OK]をクリックします。セルごとに項目が分かれて表示されるようになります。

Q: 特定のユーザー、あるいはパソコンからのアクセスを禁止する方法を教えてください。
A:フィルタリングの設定を行います。手順はこちらの「設定【1】」をご参照ください。
