FAQ・マニュアル
- HOME
- FAQ・マニュアル
- ワンタイム接続(ISL Light Desk/Client)に関する質問
- ISL Light Desk/Clientのカスタマイズ(Windows)
メニュー
ISL Light Desk/Clientのカスタマイズ(Windows)
ISL Light Desk/Clientは、カスタマイズによって様々な機能をご利用いただくことができます。
※Mac版ISL Light Desk/Clientのカスタマイズについては、こちらのページをご参照ください。
以下に一例をご紹介いたします。
・ロゴを変更する
・セッション開始直後に画面共有を開始する
・「見るだけ」モード
・使用するポートを変更する
・自動レコーディング
・上部バーを非表示にする
・セッション再接続を自動で有効にする
・メインウィンドウを縮小表示する
・画面共有開始時に、クライアントに確認画面を表示する
・プログラム起動時に、テンキー入力のウィンドウを表示する
なお、こちらのページで、カスタマイズを適用したプログラムのダウンロードURLを自動で作成することができます。(※一部カスタマイズのみ対応)
ロゴを変更する
メインウィンドウのロゴを変更できます。
■サンプル:
https://www.islonline.net/start/ISLLightDesk?cmdline=--on-load+%22main?logo=https://www.oceanbridge.jp/isl/islsample4.bmp%22
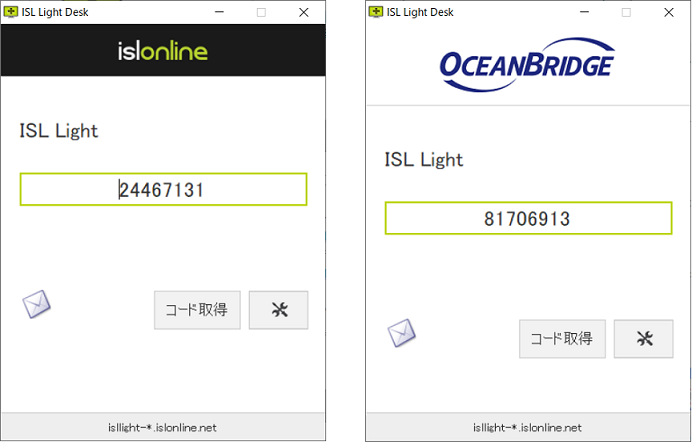
■設定方法
クラウドライセンスの場合
以下のURLをテキストエディタなどにコピーし、「LOGO-URL」の箇所を任意のURL(ウェブサーバ上に置かれたロゴ画像)に変更してください。
▼ISL Light Desk <オペレーター用>
https://www.islonline.net/start/ISLLightDesk?cmdline=--on-load+%22main?logo=LOGO-URL%22
▼ISL Light Client <クライアント用>
https://www.islonline.net/start/ISLLightClient?cmdline=--on-load+%22main?logo=LOGO-URL%22
↓
※画像は360×80 pixel以内のビットマップ(.bmp)形式に限られます。それ以上は自動縮小されます。
オンプレミスライセンスの場合
1. ISL Conference Proxy管理画面の[Configuration]-[Advanced]-[Customize]を選択します。
2. [Create new customization]を選択します。
3. [Customization name]に任意の名前を入力し、[Use custmization by default]の「enabled」横のチェックボックスを有効にします。
4. [Logo image (BPM 80×80)]欄の[upload..]をクリックし、[ファイルを選択]からロゴ画像を選択します。
※画像は360×80 pixel以内のビットマップ(.bmp)形式に限られます。それ以上は自動縮小されます
5. 画面下の[Save]をクリックして、設定を保存します。
セッション開始直後に画面共有を開始する
クライアントが以下のプログラムを使用すると、セッション開始直後に画面共有が開始されます。
▼ISL Light Client <クライアント用>
https://www.islonline.net/start/ISLLightClient?cmdline=--on-connect+%22desktop%3Fshow%26control%22
自社のサイト上にリモートサポート使用同意ボタンを公開し、上記URLのリンクを貼ることで、画面共有を開始した直後からすぐにリモート作業を開始できます。
※注意:
接続先のUACの設定がオン(有効)の場合は、セッション開始時にUACの確認画面が表示されます。必要に応じてUACの設定をオフにしてください。
【参考】
Webページに以下のJavaScriptとhtmlを挿入すると、カスタマイズを想定したテキストボックスとボタンを追加できます。
<script type="text/javascript">
<!--
function get_client()
{
location.href = "https://www.islonline.net/start/ISLLightClient?cmdline=--on-connect+%22desktop%3Fshow%26control%22--connect+" + form.session_code.value;
}
// -->
</script>
<form name="form">
セッションコードを入力して「接続」ボタンをクリック:
<input type=text name="session_code" value="" size="9">
<input type="button" value="接続" onclick="get_client()">
</form>
▼サンプル2:専用のWebページを作成できます。
・サンプルページ1
・サンプルページ2 (ポート80番による接続)
・サンプルページ3 (ポート443番による接続)
・サンプルページ4 (ページ内に組み込むことも可能です)
※ここではページの左側に組み込んでいます。
「見るだけ」モード
カスタマイズを使用した側が「見せる」を実行した際に、見る側のマウスおよびキーボードの操作を禁止します。(見せる側が「コントロールを許可する」を実行しても、操作は有効になりません。)
※画面の操作は、オペレーターごとに制限することもできます。詳細はこちらをご参照ください。
▼ISL Light Desk <オペレーター用>
https://www.islonline.net/start/ISLLightDesk?cmdline=--on-connect+desktop?control=disable
▼ISL Light Client <クライアント用>
https://www.islonline.net/start/ISLLightClient?cmdline=--on-connect+desktop?control=disable
使用するポートを変更する
使用するポートを443、80のみに制限します。既定ポートである7615が使用できない環境や、一部のプロキシ環境でご利用の場合に接続が早くなる場合があります。
▼ISL Light Desk <オペレーター用>
■ポート443のみ使用
https://www.islonline.net/start/ISLLightDesk?__ISL+Light__port=443&__ISL+Network+Start__port=443&__ISL+Light__use_http=0&__ISL+Network+Start__use_http=0
■ポート80のみ使用
http://www.islonline.net/start/ISLLightDesk?__ISL+Light__port=80&__ISL+Network+Start__port=80&__ISL+Light__use_https=0&__ISL+Network+Start__use_https=0
■ポート443→80の順で使用
https://www.islonline.net/start/ISLLightDesk?__ISL+Light__port=443&__ISL+Network+Start__port=443
■ポート80→443の順で使用
https://www.islonline.net/start/ISLLightDesk?__ISL+Light__port=80&__ISL+Network+Start__port=80
▼ISL Light Client <クライアント用>
■ポート443のみ使用
https://www.islonline.net/start/ISLLightClient?__ISL+Light__port=443&__ISL+Network+Start__port=443&__ISL+Light__use_http=0&__ISL+Network+Start__use_http=0
■ポート80のみ使用
http://www.islonline.net/start/ISLLightClient?__ISL+Light__port=80&__ISL+Network+Start__port=80&__ISL+Light__use_https=0&__ISL+Network+Start__use_https=0
■ポート443→80の順で使用
https://www.islonline.net/start/ISLLightClient?__ISL+Light__port=443&__ISL+Network+Start__port=443
■ポート80→443の順で使用
https://www.islonline.net/start/ISLLightClient?__ISL+Light__port=80&__ISL+Network+Start__port=80
自動レコーディング
画面共有を開始した直後に、自動で録画(レコーディング)を開始します。
このカスタマイズはクライアント側で「セッション開始直後に画面共有を開始する」のカスタマイズを有効にしたISL Light Clientを使用している必要があります。
ISL Light Desk <オペレーター用>
▼自動レコーディング1:画面共有を開始後、クライアントに確認画面を表示する
https://www.islonline.net/start/ISLLightDesk?cmdline=--on-connect+%22recording?record%22
▼自動レコーディング2:画面共有を開始後、クライアントに確認画面を表示せず自動で録画を開始する
https://www.islonline.net/start/ISLLightDesk?cmdline=--on-connect+%22recording?record=silent%22
※確認画面
▼自動レコーディング3:録画停止ボタンが押せない状態にする
※自動レコーディング1、2と組み合わせてご利用いただく必要があります。
例:画面共有を開始後、クライアントに確認画面を表示せず自動で録画を開始し、さらに録画停止ボタンが押せない状態にする
https://www.islonline.net/start/ISLLightDesk?cmdline=--on-connect+%22recording?record=silent%26allow_stop=false%22
▼自動レコーディング4:録画ファイルを任意の場所に保存する
※自動レコーディング1、2と組み合わせてご利用いただく必要があります。
例:画面共有を開始後、クライアントに確認画面を表示せず自動で録画を開始し、さらに録画停止ボタンが押せない状態にする。録画ファイルは接続する側の「C:\sample\isl」に保存する
https://www.islonline.net/start/ISLLightDesk?cmdline=--on-connect+%22recording?record=silent%26allow_stop=false%26location=C:\sample\isl%22
上部バーを非表示にする
クライアントが以下のプログラム使用するとセッションコードの入力後、クライアント側の画面上部に表示されるバーを非表示にすることができます。
▼ISL Light Client <クライアント用>
https://www.islonline.net/start/ISLLightClient?cmdline=--on-connect+%22desktop?hidetopbar=true%22
「上部バー表示」 「上部バー非表示」
セッション再接続を自動で有効にする
クライアントが以下のプログラム使用するとセッションコードの入力後、自動的にセッション再接続が有効になります。(※ログインユーザーが管理者権限の場合のみ有効)
▼ISL Light Client <クライアント用>
https://www.islonline.net/start/ISLLightClient?cmdline=--on-connect+%22desktop?admin=restart%22
メインウィンドウを縮小表示する
クライアントが以下のプログラムを使用することでセッションコード入力後、自動的にメインウィンドウを最小化または小窓表示にします。
▼ウィンドウの最小化 ISL Light Client <クライアント用>
https://www.islonline.net/start/ISLLightClient?cmdline=--on-connect+minimize
▼ウィンドウの小窓表示 ISL Light Client <クライアント用>
https://www.islonline.net/start/ISLLightClient?cmdline=--on-connect+smallfootprint
小窓表示:
画面共有開始時に、クライアントに確認画面を表示する
クライアントが以下のプログラムを使用することで、画面共有開始時にクライアント側に共有を許可するかどうかを尋ねる確認メッセージを表示できます。
▼ISL Light Client <クライアント用>
https://www.islonline.net/start/ISLLightClient?cmdline=--on-load+customization?preselect_allow_remote_desktop_control=false
確認メッセージ:
※補足
このカスタマイズは、セッションコード入力画面で「開始時に確認画面を表示しない」のチェックボックスをOFF(無効)にした場合と同じ挙動になります。
プログラム起動時に、テンキー入力のウィンドウを表示する
クライアントが以下のプログラムを使用することで、プログラム起動時にテンキー入力のウィンドウを表示することができます。
▼ISL Light Client <クライアント用>
https://www.islonline.net/start/ISLLightClient?cmdline=--touch-pad
