FAQ・マニュアル
- HOME
- FAQ・マニュアル
- オンプレミスライセンスに関する質問
- オンプレミスライセンスの環境構築方法
メニュー
オンプレミスライセンスの環境構築方法
体験版では、製品版と同じ機能を30日間ご利用いただけます。
オンプレミスライセンスの無料体験のお申し込みはこちらをご参照ください。
体験版をご登録後、以下の手順でオンプレミスライセンスの環境を構築できます。
1. 必要なファイルを入手する
2. ISL Conference Proxyのインストール
3. ライセンスファイルとモジュール関連ZIPを適用する
※構築中にエラーが表示された場合は、こちらをご参照ください。
1. 必要なファイルを入手する
オンプレミスライセンス(ISL Conference Proxy)の環境構築には以下の3つのファイルが必要です。
・ライセンスファイル
・ISL Conference Proxyのインストーラー
・モジュール関連ZIP「software.zip」
- 管理者アカウントでオンラインページにログインします。
- メニューから「オンプレミスライセンス」を選択します。
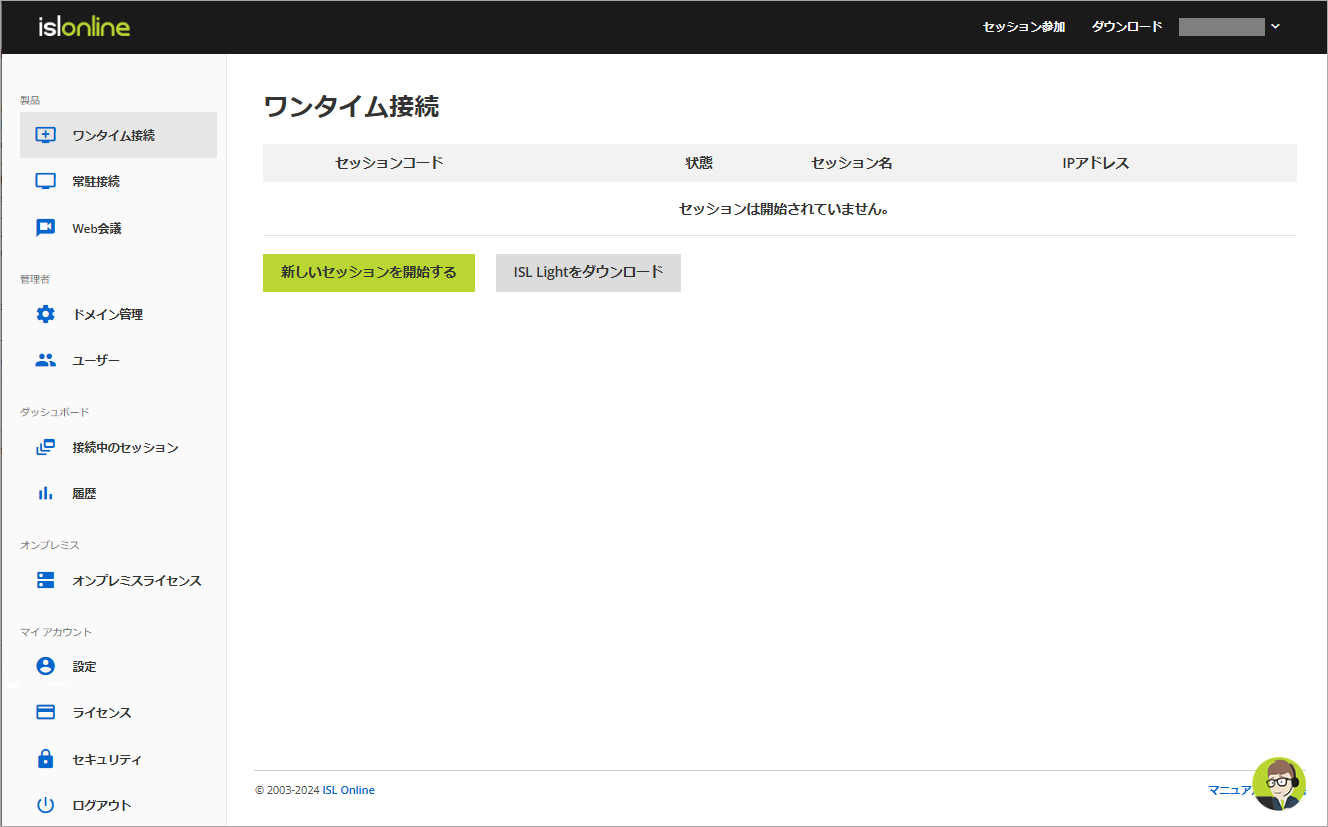
- 「サーバーの追加」ボタンをクリックします。
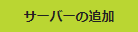
-
ISL Conference Proxyをインストールするサーバーの「DNS名またはIPアドレス」を入力して、「保存」をクリックします。
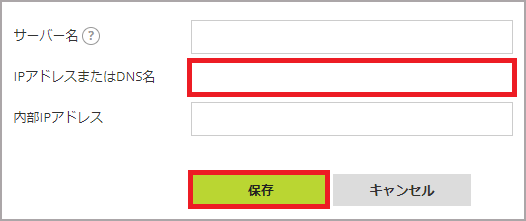
※「サーバー名」および「内部IPアドレス」は
必須ではありません。
サーバー名が未入力の場合、サーバーは 「Server#」の名前で登録されます。 - 「パケットの作成」ボタンをクリックします。

- 4で入力した「DNS名またはIPアドレス」が表示されていることを確認し、[作成]をクリックします。
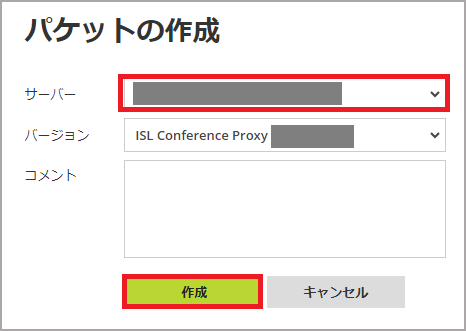
- ライセンスファイルをクリックしてダウンロードします(バージョンによりファイル名が異なります)。

- 続けて[インストールガイド]ボタンをクリックし、ダウンロードされるhtmlファイルを開きます。
開いたページから、構築に必要なファイルのダウンロードページへアクセスし 以下のファイルをダウンロードします。
・ISL Conference Proxyのインストーラー
・モジュール関連ZIP(software.zip)
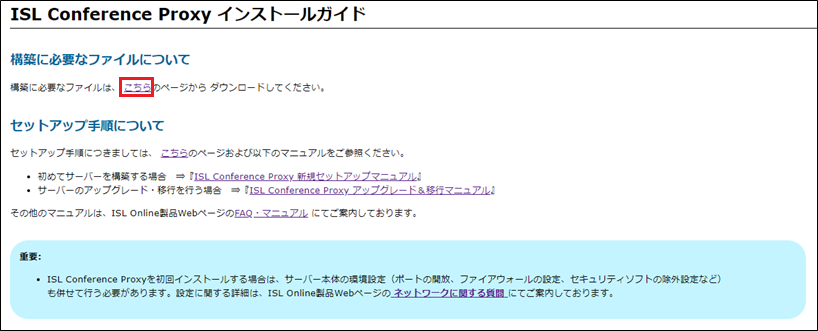
2. ISL Conference Proxyのインストール
- ISL Conference Proxyのインストーラーを実行し、表示されるインストールウィザードの[Next]をクリックし、インストールを行います。
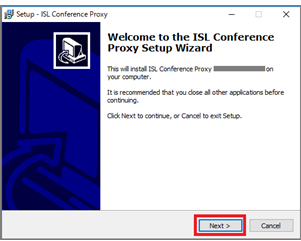
- インストールが完了すると、ISL Conference Proxyの管理画面が自動で開きます。
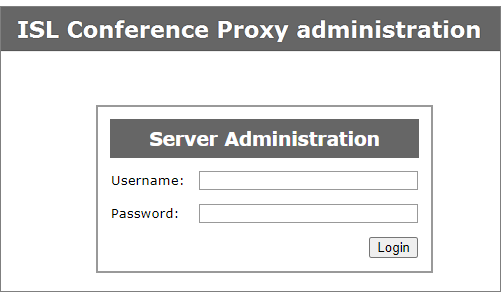
※管理画面を手動で開く場合は、以下のいずれかの方法に従ってください。
・Windowsのスタートメニューから[ISL Conference Proxy]-[Web administration]を選択する
・ブラウザを起動して「https://localhost:7615/conf」にアクセスする
3. ライセンスファイルとモジュール関連ZIPを適用する
-
ISL Conference Proxyの管理画面にログインします。
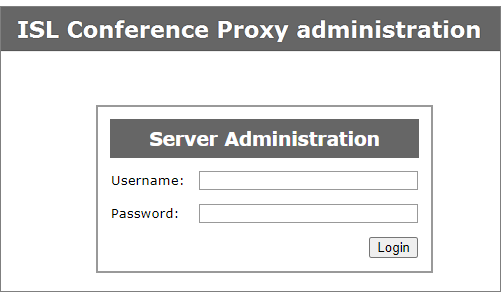
ISL Conference Proxyのインストーラーを実行した直後は、管理画面が自動で開きます。
手動で管理画面を開く場合は、以下のいずれかの方法に従ってください。
・Windowsのスタートメニューから[ISL Conference Proxy]-[Web administration]を選択する
・ブラウザを起動して「https://localhost:7615/conf」にアクセスする
-
ログイン画面で[User name]に「admin」、[Password]に「asd」と入力してログインします。
-
画面左側のメニューから[Licenses]をクリックし、「ファイルを選択」からライセンスファイル「confproxy-4-4.license」を選択後、「Install」ボタンをクリックします。
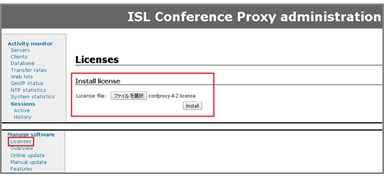
-
ファイルがアップロードされると、[Restart ISL Conference Proxy]のボタンが表示されるので、クリックしてISL Conference Proxyを再起動します。
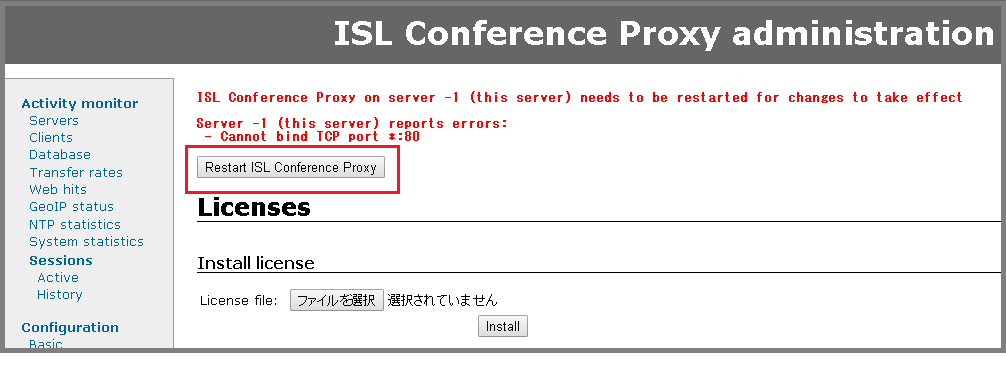
-
ISL Conference Proxyの再起動が行われます。完了するまでお待ちください。
(再起動中にサーバーのシャットダウンなどを行った場合、ISL Conference Proxyが正常に動作しなくなる場合がございます)
※処理中の画面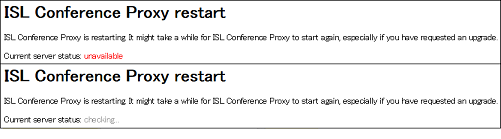
-
処理が完了すると「Please click here to go back to the session」というメッセージが表示されます。クリックして再度ログインします。

-
「モジュール関連ZIP(software.zip)」を解凍して得られる「ISL_Online_software_repository」フォルダをCドライブ直下に保存します。
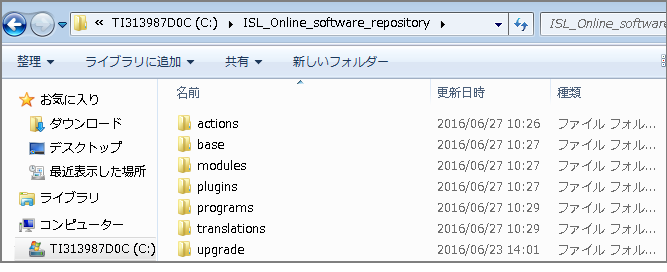
-
ISL Conference Proxyの管理画面、左のメニューから[Manage Software] > [Manual update]を選択し、[Enter the full path to the software repository]欄で[Use standard location]が選択されていることを確認して、[Save]をクリックします。
「Current software update URL is set to」の値が「file:///C%3a/ISL_Online_software_repository」になったことを確認したら、[Online update]をクリックします。
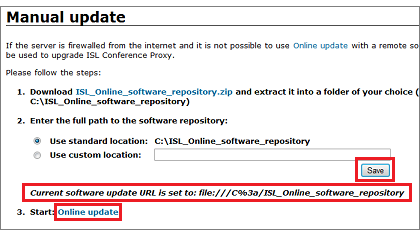
-
※しばらく経っても以下の画面が表示されない場合は、F5キーを押してブラウザを更新してください。
画面左下にある[Apply changes]をクリックして、アップデートを開始します。
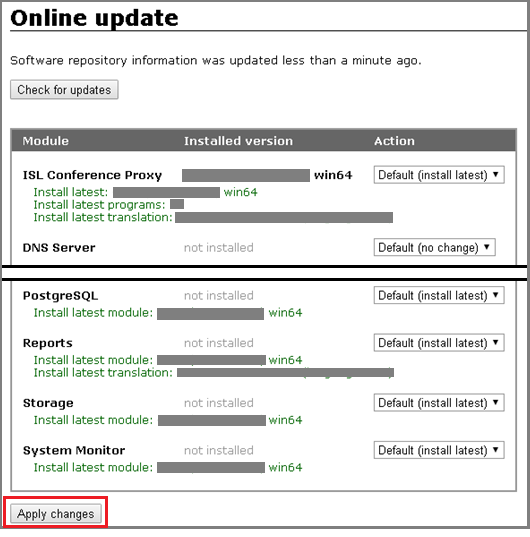
-
アップデートが完了すると、画面上部に[Restart ISL Conference Proxy]のボタンが表示されます。ボタンをクリックすると、ISL Conference Proxyの再起動を開始します。
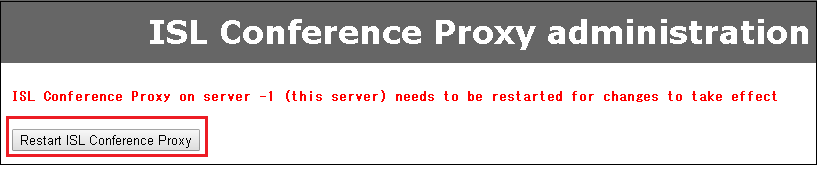
-
再起動が完了するまでお待ちください。再起動中にサーバーのシャットダウンなどを行った場合、ISL Conference Proxyが正常に動作しなくなる可能性がございます。
▼処理中の画面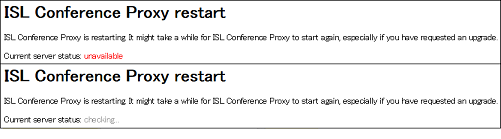
-
再起動が完了すると「Please click here to go back to the session」というメッセージが表示されます。メッセージをクリックすると[Online update]画面に戻ります。
(ISL Conference Proxyのログイン画面が表示された場合は、再びログインを行ってください)

-
画面上部に[Upgrade to PstgreSQL]のボタンが表示される場合は、チェックを入れてクリックします(再びISL Conference Proxyの再起動が行われます)。
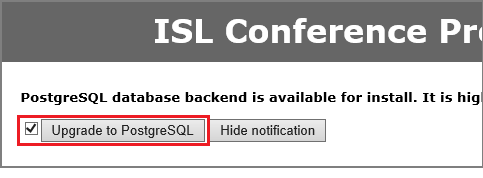
-
処理が完了すると再び「Please click here to go back to the session」のメッセージが表示されます。メッセージをクリックすると、ISL Conference Proxyの管理画面に戻ります。
(ISL Conference Proxyのログイン画面が表示された場合は、再びログインを行ってください)

-
以上でISL Conference Proxyのインストール作業は終了です。
(初期状態はユーザーが作成されていないため、続いてユーザーを作成します)
■ユーザーの作成手順
-
画面左側のメニューの[User management]-[Create user]を選択します。
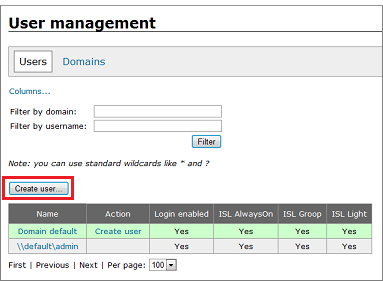
-
「User name:」、「Password:」、「Password again:」(入力必須)を半角英数字で入力します。
「Create」ボタンをクリックして設定を保存します。
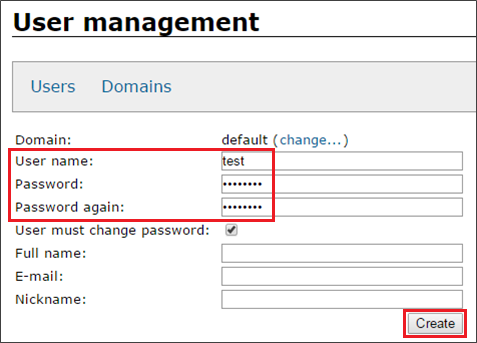
-
オンラインページ(http://サーバーのIPアドレスまたはホスト名:ポート番号)にアクセスします。
2.で作成したユーザーでログインできることを確認してください。
(内向きのTCPポート7615、443、80のいずれかを開放する必要があります。)
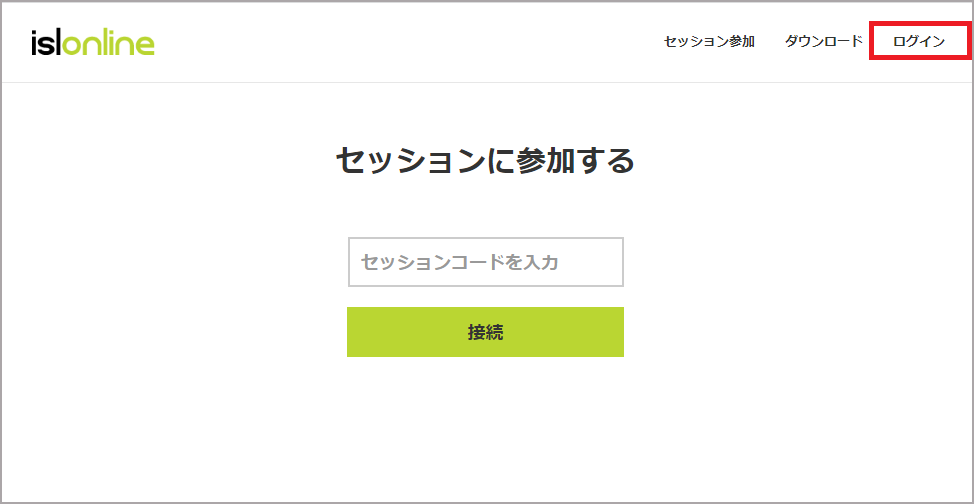
※オンプレミスライセンスの各製品の利用方法についてはこちらをご参照ください。
※ISL Conference Proxyの詳細なインストール方法はこちらをご覧ください。
※ISL Conference Proxyの管理画面の詳細はこちらをご参照ください。
