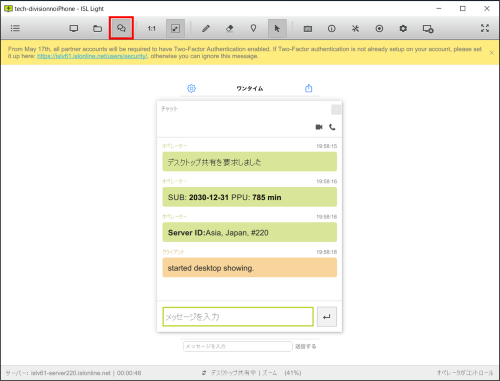FAQ・マニュアル
メニュー
ISL Light for iOSのご利用方法
詳しい操作方法については、 ISL Light for iOSマニュアルをご参照ください。
インストールの手順
App Storeからインストールを行います。
(QRコードにアクセスするか、App Storeの検索欄で「isl」と入力して検索してください)
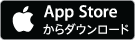

ISL Lightのインストールを行います。
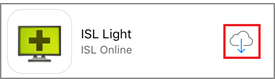
クライアント(接続される側)としての接続手順
接続開始
▼オンラインページ(※)へアクセスします。セッションコードを入力し、[接続]をタップします。
移行した画面から[アプリを開く]を選択します。「ISL Light」アプリに移行し、[接続]をタップ
します。
※社内ポータルやお客様向けWebページからリンクさせることをお勧めします。
パブリッククラウドライセンス:https://www.islonline.net
オンプレミス・プライベートクラウドライセンス:http://IPアドレスまたはホスト名:ポート番号
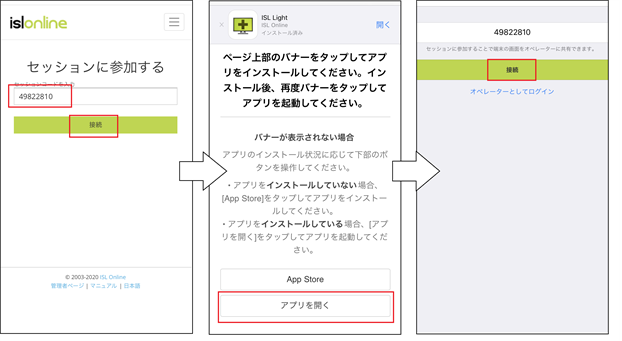
▼パブリッククラウドの場合は、アプリの起動画面からもセッションコードを入力できます。
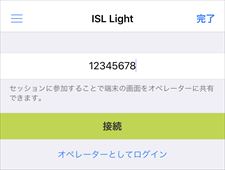
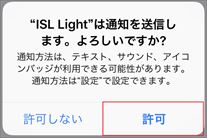
|
※左のメッセージが表された場合は「許可」をタップします。
|
接続後
1.接続が完了すると、チャットウィンドウが表示されます。
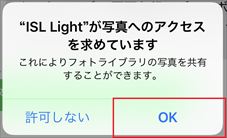
|
※左のメッセージが表された場合は「OK」をタップします。
|
※オペレーターが「ISL Light Desk」の場合、チャット画面右上のボタンをタップして、[画面送信を有効にする]を選択します。
上のメッセージが表された場合は「OK」をタップします。
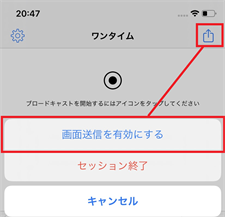
2. ブロードキャストを開始する場合、チャット画面上のブロードキャスト開始ボタンをタップします。
「ブロードキャストを開始」を選択して画面共有を開始します。
※画面共有を開始するとオペレーター、クライアント共にチャット機能がご利用いただけなくなります。
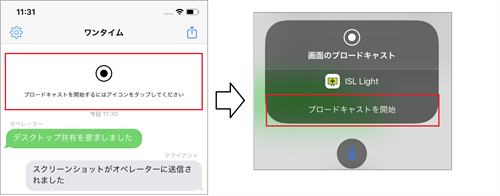
オペレーター(接続する側)としてのログイン手順
1. ホーム画面の「ISL Light」をタップしてISL Lightを起動します。
※オンプレミスライセンス/プライベートクラウドライセンスをご利用の方は、インストール後、以下の設定を行う必要がある場合がございます。
- アプリを起動し、左上のメニューから[設定]を選択します。
- [接続先]を選択して「www.islonline.net」を削除し、接続するサーバーのホスト名(FQDN)またはIPアドレスを入力します。
※ISLで利用するポート(7615,443,80)を制限したい場合は、[TCPポート]の設定も変更します。
2. [オペレーターとしてログイン]をタップして、ユーザー名(Email)、パスワードを入力します。
※2段階認証を有効にしている場合は、続けてセキュリティコードなどの入力が必要になります。
(2段階認証については、
アカウントページマニュアルをご参照ください)
3. ログインすると、常駐画面が表示されます。接続のタイプは以下2種類あります。

▼常駐
常駐接続(ISL AlwaysOn)がインストールされているリモート先の端末に接続を行います。
※iOS端末への常駐接続には対応しておりません。
▼ワンタイム
セッションコードを取得し、その都度接続を行います。
(外部のお客様との接続など、1度限りの接続を行う場合はこちらを使用します)
オペレーター(接続する側)としての接続手順
ワンタイム接続
1.[ワンタイム]をタップしてセッションコードを発行します。

2. 操作される側のPC上で、クライアント用プログラムISL Light Clientを起動します。
▼ISL Light ClientダウンロードURL
・パブリッククラウドライセンス
https://www.islonline.net/start/ISLLightClient
・オンプレミスライセンス/プライベートクラウドライセンス
https://(サーバーのIPアドレスまたはホスト名:ポート番号)/start/ISLLightClient
3. 1で発行したセッションコードを入力して [接続] をクリックします。
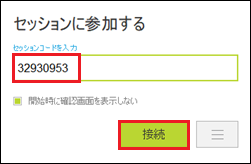
常駐接続
1. [常駐]をタップし、コンピューターの一覧から接続したいPCをタップします。
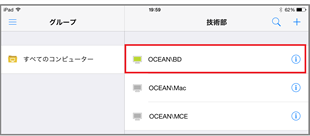
2. アクセスパスワードを入力して「接続」をタップします。
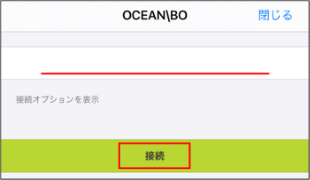
3. PCのデスクトップ画面が表示されます。
音声通話/ビデオチャットの利用手順
ワンタイム接続時には、音声通話とビデオチャットが利用可能です。
ただし、PC版(Windows/Mac)プログラムから通話を開始する必要があり、ISL Light for iOSからは開始できません。
また、接続先のプログラムによって、開始手順や操作方法は異なります。
※ISL Light Desk for Macと接続時には音声通話/ビデオチャットをご利用いただけません。
ISL Light Desk/Client for Windowsと接続時
1. 接続先のプログラムのチャットウィンドウから発信を行います。
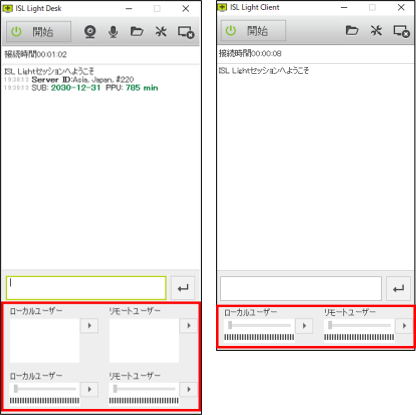
2. 下部のパネルから、ローカル/リモートユーザーのマイク/カメラのうちのどれか1つをオンにすることで通話を開始します。また、リモートユーザーのマイク/カメラをオンにして通話を開始するには、iOS側で通話を許可する必要があります。
ISL Light、ISL Client for Macと接続時
※ISL Light(Windows/Mac)は、バージョン4.4.1721以降で音声通話/ビデオチャットをご利用いただけます。
※ISL Light Client for Macは、バージョン4.4.1721.10以降で音声通話/ビデオチャットをご利用いただけます。
1. 接続先のプログラムのチャットウィンドウから発信を行います。音声通話を開始するには上部右の受話器ボタンを、ビデオチャットを開始するには上部左のビデオボタンを選択します。通話を開始するには、iOS側で通話を許可する必要があります。
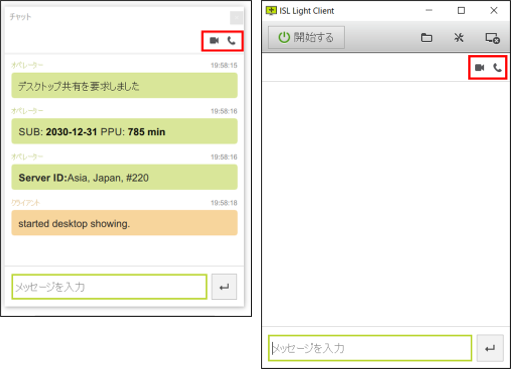
※チャットウィンドウが表示されていない場合は、ツールバーから表示できます。