FAQ・マニュアル
メニュー
詳しい操作方法については、こちらをご参照ください。
ISL Light for Androidのインストールの手順
Google Playからインストールします。

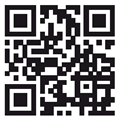 (Google Playに遷移します)
(Google Playに遷移します)
Android端末から「Play ストア」にて「isllight」と検索し、検索結果から[ISL Light - リモートコントロール]を選択します。※上記のQRコードからもアクセスできます。
[インストール]をタップして、ダウンロード及びインストールを実行します。 ※アプリの動作に必要なセキュリティ権限が表示された場合は、これらの使用に同意する場合は[同意する]をタップします。
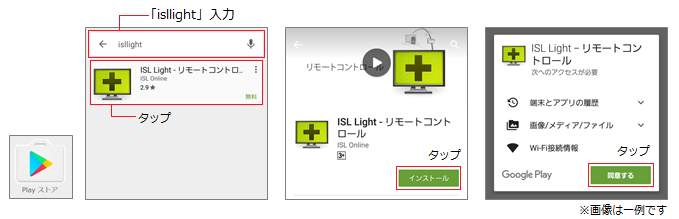
※Android端末を操作する場合は、ISL Lightユニバーサルアドオンのインストールが必要です。以下に続きインストールしてください。
ISL Light Universal Add-On のインストールの手順
Google Playからインストールします。

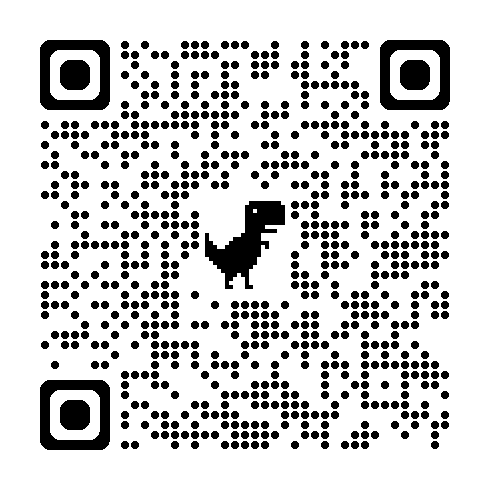 (Google Playに遷移します)
(Google Playに遷移します)
[ISL Light Add-On: Universal]を選択します。※上記のQRコードからもアクセスできます。
[インストール]をタップして、ダウンロード及びインストールを実行します。 ※アプリの動作に必要なセキュリティ権限が表示された場合は、これらの使用に同意する場合は[同意する]をタップします。
※ご利用の際にAndroid端末側で事前設定が必要です。詳しくはこちらをご参照ください。
